- Omnifocus 2 Mac Manual Download
- Omnifocus 2 Mac Manual Free
- Omnifocus 2 Mac Manual Software
- Apple Mac Manual
- Macbook Manual
- Omnifocus 2 For Mac User Manual
May 22, 2014 The new OmniFocus 2 for Mac features everything you need to seriously get stuff done, and the OmniFocus 2 for Mac User Manual is your guide to navigating all of the shiny features in the new OmniFocus. This book provides a detailed overview of every nook and cranny of the app. You’ll discover what’s new in OmniFocus 2, what features are. You can also change the distance from the location you want OmniFocus to notify you from. According to the OmniFocus 2 for iPhone manual, the small dot is approximately 200 meters (or 650 feet) from the location, the middle dot is about 500 meters (1/4 mile), and the large dot is about 10 kilometres (6.2 miles).
Location-based notifications are great for instantly bringing all your relevant location-based tasks to the top of your OmniFocus task list. In this post, I’m going to show you how to leverage location-based notifications to easily filter appropriate tasks based on context in OmniFocus 2 for iPhone.
Omnifocus 2 Mac Manual Download
(If you’re unfamiliar with concept of contexts as they relate to David Allen’s GTD system, I recommend OmniFocus Premium Posts which includes a detailed section on how to set up contexts for use with OmniFocus).
Omnifocus 2 Mac Manual Free
You might use location-based notifications to put together a shopping list, or defer work-based tasks until you get back to the office (a practice I have recently adopted to help me “leave work at work” and be fully engaged when I’m at home with my family). Location-based notifications have revolutionized the way I use OmniFocus and made it much more useful for me.
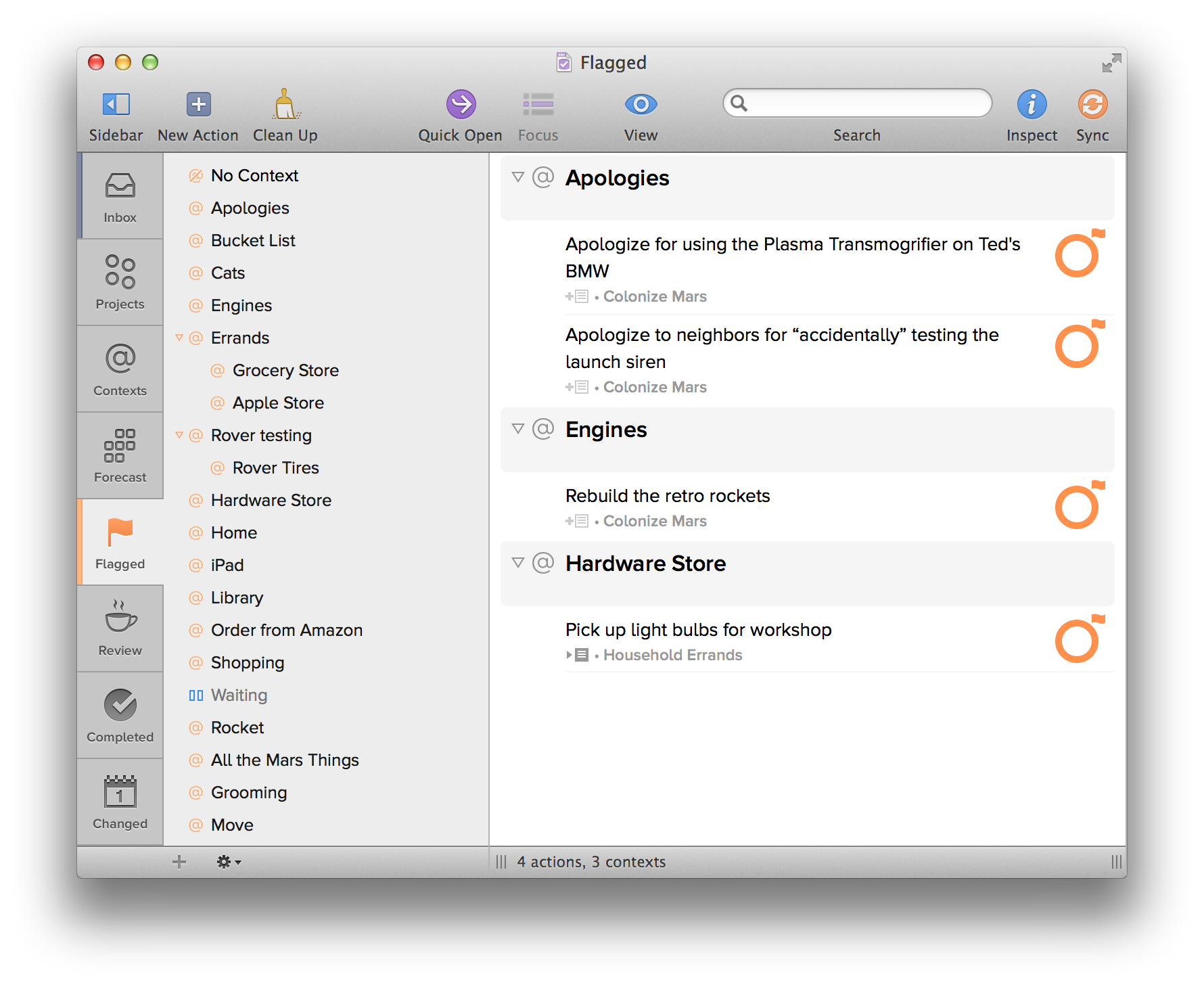
For example: if I think of something work-related I need to do while I’m at home, I “quick capture” the task to my OmniFocus inbox with a context of “Office” and a notification fires when I get to the office the next day. I get it off my mind and into a trusted system, but I don’t want to really do anything about that task until I get back to the office. I don’t need to be reminded and I don’t want to get that notification until I am in the space to do something about it, so location-based notifications tied to the context of “office” help me to filter those things out and defer them until I’m in a space (mentally & physically) to do something about it.
How to set it up
You can watch the screencast that has step-by-step instructions or you can read along with the text underneath the screencast:
Omnifocus 2 Mac Manual Software
Here’s how you set up location-based notifications for your OmniFocus contexts:
First, you must have at least one context created in OmniFocus. You can do this in OmniFocus 2 for iPhone by pressing the “Contexts” button and then pressing the “Add Context” button (if you already have your contexts created, you can simply press on the context and press on it again to view the information screen for that context).
… then here.
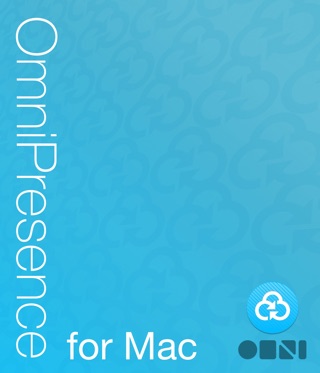
Apple Mac Manual
Next, name your context (in this example, I’ve named my context “Grocery Store”).
Macbook Manual
After you’ve named your context, press the “Location” tab, and press “None”. This will allow you to choose a location for this context.
There are several ways you can do this:
Omnifocus 2 For Mac User Manual
There are 6 ways to assign a location to a context in Omnifocus 2 for iPhone.
- Here: Selecting “Here” makes your current location the location for this context. You would use this if you were already at the store, for example.
- Anywhere: Selecting “Anywhere” makes this context always available. This isn’t very useful for this application of contexts, so we’ll skip over this one for now.
- Search: Selecting “Search” allows you to enter a keyword to search for, such as a business name (like your local grocery store, like I’ve done in this example).
- Address: Selecting “Address” allows you to enter the exact address if you know it already, such as your home or office address.
- Contact: Selecting “Contact” allows you select the address for one of your Contacts. For example, if you want to ask your mechanic a specific question next time you have your car in, you could set a task with a context of “Garage” or “Autoshop” and select the location from the mechanic’s address if it’s in your Contacts.
- Pin: Selecting “Pin” allows you press and hold to drop a pin at the location of your choice and use this as the location for this context. Dropping pins is a great way to remember certain locations you’ve never been before or don’t know the name of.
Once you have the location for this context, you can choose to not receive location-based notification (the default setting), receive notifications when arriving, or receiving notifications when leaving. For this example, I’ll be making a shopping list so I’ve selected the “When Arriving” option as getting our shopping list as we’re leaving the store won’t do us any good.
You can also change the distance from the location you want OmniFocus to notify you from. According to the OmniFocus 2 for iPhone manual, the small dot is approximately 200 meters (or 650 feet) from the location, the middle dot is about 500 meters (1/4 mile), and the large dot is about 10 kilometres (6.2 miles).
Now that our context is set up to notify us when we arrive at the location, we can begin adding tasks using this context. The iPhone version of OmniFocus is great for this as the iPhone is a great tool for “capturing” tasks. To do this, just press the “Add Task” button in the lower-right corner.
Now we just have to fill in the details. We can do this now, or if we want to just “quick capture” we can store it in our inbox to be processed later. This is extremely helpful when you think of something you need to do (or something you need to get from the store) and don’t have time to fully process that thought but don’t want to forget it.
To finish creating the task, put in the task name (in this case, the name of the item on my shopping list), select the project (“Shopping List”) and select our new “Grocery Store” context.
That’s it! Now when you go to the grocery store, an iOS notification will pop up reminding you to get “Spaghetti Sauce”.

Location-based notifications in action.
There are obviously many possible uses for location-based reminders using contexts in OmniFocus 2 for iPhone. I’ve only touched on a couple examples in this post and would love to hear about how you’re implementing them in the comments.