Load more results. Apple Footer Apple Support.
Installing the Cisco AnyConnect Essentials client for Macintosh OS 10.5 (Leopard) and connecting to SSL VPN.
- Make sure your system satisfies the SSL VPN operating system and browser requirements
- Complete the Mandatory one time self-registration
- Connect to the WSU SSL VPN Service. (https://sslvpn.wsu.edu)
- Please read page, then enter your AD Username (WSU Network ID) and password and click
- The page will attempt to Auto-Install the Cisco AnyConnect Client Software.
- When prompted, enter Mac OS X credentials and click “Install Software” to continue.
- Once installed, the AnyConnect Client will try to auto-connect to sslvpn.wsu.edu. When it is connected you will see the Cisco AnyConnect VPN Icon on the top bar.
NOTE: If the Web Install fails and you are prompted for manual installation, click the “AnyConnect VPN” link.
This will download the .dmg file to your Downloads to manually install the software.
Once you start the install, follow through the prompts to complete your install.
**You May Need to Restart Your Mac After Manually Installing This Software For It To Work Properly**
- Once the file downloads, start the install from your Downloads:
- Follow through the prompts to install the Cisco AnyConnect Software:
- You can also find the manual install file for the Cisco AnyConnect Client Software here:
Mac Os X Update
To Connect The Cisco AnyConnect VPN Client After Install:
- After installation, you can find the Cisco Folder in your Applications:
- And the Cisco AnyConnect Client in the folder:
- When you start the Client, a VPN: Ready to connect box appears. Type the server sslvpn.wsu.edu in the box and click Connect. When it prompts for credentials, use your Network ID and Password to login. The Cisco AnyConnect VPN Icon shows up on the top bar and if you hover your mouse over it, it will say it’s connected.
Disconnecting from the Cisco AnyConnect VPN client
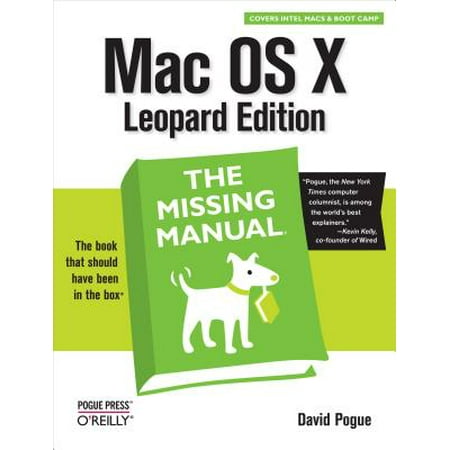
- To disconnect from the AnyConnect VPN connection on a Mac OS X system:
- Click the Cisco AnyConnect VPN Client Icon in the top bar and choose “Disconnect.”
Reconnecting to the Cisco AnyConnect VPN Client
- Reconnecting:
- Repeat the steps above by loging in to the VPN Portal at https://sslvpn.wsu.edu
- OR go to Applications->Cisco and double-click the Cisco AnyConnect VPN Client icon, make sure sslvpn.wsu.edu is in the Ready to Connect box, click Connect, and login with your Network ID and Password when prompted.
Mac Os X 10.7 Download Free
How to uninstall Mac OS X AnyConnect SSL VPN client
Mac Os X Directions Manual Pdf
- Go : Macintosh HD -> Applications-> Cisco and click 'Uninstall AnyConnect'
- Enter Mac OS X admin password
- Click on Close