Apple Macintosh Instruction Manuals (User Guides) As per reader requests, direct links to official Apple Macintosh instruction manuals in PDF format - hosted by Apple's own support site- are provided below as well as on the specs page for each G3 and newer Mac.
Publisher Description
We understand, you’re busy. You’ve got stuff to do. Work. Home. Play.
The only way you’ll make it through all the things that you need to do is to organize them somehow. Maybe you’ve been making do with notebooks or sticky notes—and hoping they don’t fall into the world of lost things behind your desk. But hey! You’ve got this awesome Mac sitting in front of you. You use it every day.
The new OmniFocus 2 for Mac features everything you need to seriously get stuff done, and the OmniFocus 2 for Mac User Manual is your guide to navigating all of the shiny features in the new OmniFocus. This book provides a detailed overview of every nook and cranny of the app. You’ll discover what’s new in OmniFocus 2, what features are available in OmniFocus 2 Pro, and learn about updates like Perspectives, Forecast, Review, and extensions for the latest versions of macOS.
Yes Virginia, there is a TOC, et.al.
The table of contents is accessed from an icon on the book’s window menu bar. Click to select and jump directly to that place. It goes away when focus is put back on the book itself. Maybe a TOC nav pane would be nice.
The manual is well written. Clean, concise, with very understandable explanations. Starting there, given iBook highlighting, notes, links to Omni support documents (web pages), and my creating OmniFocus events for later study I’d say this user manual is quite user friendly and eminently useful.
Useless
No TOC? No Index? Nonsense.
“Oh, but you can just search for whatever you want!”. Really? Only if I can guess what word was used for it. Otherwise, I’m clueless as to where it might appear in the book.
Just because we’ve liberated certain content from the tyranny of paper doesn’t mean we need to throw the baby out with the bathwater. Give me ALL the reasonably available search tools, not just the “modern” ones. Is that so hard?
Great manual
Manual Macbook Pro
This is a very useful, thorough manual. The effort that went into explaining this manual shows, and for that you guys deserve my five stars. Keep up the great work, guys. Omnigroup FTW!
More Books by The Omni Group
See AllCurrent through RoboForm Version 8.4.0
Printable Manual is available in PDF
Table Of Contents
- Logins
- Bookmarks
- Safenotes
- Identities
- RoboForm Editor
- Sharing and Sending
- Emergency Access
- Security Center
- Preferences
Chapter 1: Installation and Account Setup
Watch this video demonstration on Youtube, or at https://youtu.be/3k89wIQvx_I
Requirements RoboForm 8 works on Mac OS 10.9 and up. Supported browsers include Safari, Chrome, and Firefox. All service packs and security patches must be installed.
- Find your Download On the Download RoboForm page (roboform.com/download), Your Recommended Download for Mac will be at the top of the download options.
- After selecting download, your file will be added to Safari’s Download List in the upper right corner. In the list, double click the download that is labeled “roboform-mac-v8”. A new window will open.
- In Google Chrome, your file will appear as a tab in the downloads bar at the bottom of the screen. Click this tab. A new window will open.
- In Firefox, a new dialog will pop up. Click Save File. A new window will open.
- In this new window, double click the RoboForm Icon in the middle.
- Permission Your computer will ask permission to download RoboForm. Select Open.
- Close Applications RoboForm will notify you of the applications that need to be closed in order to complete the installation process.
By clicking Install, RoboForm will close the listed applications and RoboForm setup will automatically run. - Extension Permission The Extension window for Safari will ask for permission to use the RoboForm extension. Click Trust.
- Account Setup If you already have a RoboForm account, log in with your Master Password. If you do not have an account, click Create New RoboForm Account.
- To create a free account, enter your Email and Master Password. Your Master Password will unlock all your other passwords, it is very important that you memorize your Master Password.
- Click Next and enter your Master Password a second time.
- Welcome to RoboForm Your RoboForm account was successfully created or logged into. Your credentials are listed below.
Chapter 2: Key RoboForm Terms
Login RoboForm saves online passwords into what we call a Login. RoboForm will offer to fill your Login details automatically when you visit the login page again.
Bookmarks Bookmarks are websites and web pages you can save to RoboForm, similar to a Bookmark on your browser. Bookmarks leaves you one click away from your favorite web pages.
Identity Your Identity is your personal profile. RoboForm can automatically fill in long non-password forms, such as an online checkout form, with your Identity.
Contact This your Address Book, each entry in this Address Book is called a Contact. Contact is like an Identity but is not used for form filling. Instead, it is used to lookup other people’s personal data such as their name, phone number, address, etc.
Safenote You can store frequently-used text into what we call a Safenote. Safenotes provide storage for important information that is not automatically stored in Logins or Identity such as lock key combinations, secret family recipes, and software activation codes.
RoboForm Data All of your RoboForm Items - your Logins, Bookmarks, Identities, Contacts, and Safenotes - make up your RoboForm Data.
Folder All of your RoboForm Items can be categorized in Folders, similar to Windows Folders. Any item of RoboForm Data can be organized into Folders - including other Folders!
Master Password This is the main password that unlocks all of your RoboForm Data for use. Do not forget your Master Password!
RoboForm Extension This is the main vertical RoboForm Browser application.
RoboForm Status Menu Icon This is a RoboForm menu that is located next to your computer’s date and time. Status Menu Icon allows you to access RoboForm outside of your browser.
RoboForm Editor This is a feature of RoboForm that opens up in a new window. You can edit, create, and access RoboForm Data in the RoboForm Editor.
RoboForm Start Page This is an online web page that allows you to view and access your RoboForm Data.
RoboForm Online This is the online RoboForm Data editor. It also has user and security settings.
Logins Menu All of your Logins are organized alphabetically in the Logins Menu. This menu can be found in your RoboForm Extension and RoboForm Editor.
Bookmarks Menu All of your Bookmarks are organized in the Bookmarks Menu. This menu can be found in your RoboForm Extension and RoboForm Editor.
Identities Menu All of your Identities are organized alphabetically in the Identities Menu. This menu can be found in your RoboForm Extension and RoboForm Editor.
Safenotes Menu All of your Safenotes are organized alphabetically in the Safenotes Menu. This menu can be found in your RoboForm Extension and RoboForm Editor.
Matching Login In the RoboForm Extension, Matching Login finds which Login is the best fit for the web page you are visiting.
Identity Button In the RoboForm Extension, Identity Button shows an Identity that can fill the form on the web page.
AutoSave Dialog This tool automatically pops up and offers to save Logins or Bookmarks for a web page.
Chapter 3: Browser Integration
RoboForm Data is accessible on your browser(s) by using your Master Password to login to RoboForm. It's important to remember and protect this password in order to securely access your encrypted RoboForm Data.
RoboForm works with your Browsers through Extensions. These are vertical menus that appear in Safari, Google Chrome, and Firefox.
For Standalone Extensions, such as Standalone Chrome, please see RoboForm Windows Manual which can be found at roboform.com/manual.
The RoboForm extensions have different locations depending on the browser:
- In Safari, the extension button is located near the Address Bar at the upper-center part of the page.
- In Google Chrome, the extension button is in the upper-right hand corner to the right of the address bar. You can manage the extension in the Chrome Web Store.
- In Firefox, the extension button is in the upper-right hand corner to the right of the search bar.
- Clicking the Extension icon will open a vertical drop down menu.
- Here are all the functions of the menu in detail:
- Search Bar allows you to locate any of your RoboForm Data quickly and search for queries in search engines.
- RoboForm Button - labeled ‘RoboForm’ - has a drop down menu that lists the following options.
- Logoff signs you out of RoboForm. This can be used to secure your RoboForm Data while somebody else is using your computer.
- Preferences opens the settings of RoboForm in a new window.
- Feedback creates a diagnostic file of your RoboForm to send to the RoboForm Support Team. Read more about this in the RoboForm App Menu in Chapter 8: RoboForm Editor.
- About shows the version of RoboForm that you are using and your license expiration date.
- Logins allow you to view and use your Logins.
- Recently Used Logins The most recently used Logins are in a reverse chronological order. The option (Clear List) clears up the Recently Used Logins list.
- Most Popular Logins These are the Logins that are used the most often. The most popular Login is shown first. The option (Clear List) clears up the Most Popular Logins list.
- The next button looks like another Login Button, but this is the Matching Logins button. This shows the Login that is a good match for the Web Page you are on.
- Clicking the Matching Logins button will automatically log you into the web page.
- Hovering over the Matching Logins button will open a dialog with all the Logins that Match this web page.
- By selecting a Matching Login, you can apply one of these following actions:
- Fill Forms completes the forms on the page with a Matching Login.
- Fill & Submit automatically fills the form and submits the form on the website.
- Edit opens the Login in RoboForm Editor. Read more in Chapter 8: RoboForm Editor.
- Checking the box for Fill Empty Fields Only makes RoboForm only complete the empty fields.
- Unblock will allow AutoSave to pop up when you are logging in.
- The next tab(s) shows the Identity Button with your Identity.
- Clicking the Identity Button will automatically fill the forms on the page with your Identity.
- Hovering over the Identity Button will open up a dialog with all of your Identities.
- By selecting the Identity Button, you can apply one of these following actions:
- Fill Forms completes the forms on the page with a Identity Button.
- Edit opens the Identity in RoboForm Editor. Read more in Chapter 8: RoboForm Editor.
- Checking the box for Fill Empty Fields Only makes RoboForm only complete the empty fields.
- If there are Multiple Identity Elements, like multiple addresses, they will appear to the right of the Identity list. Select the Identity Element you would like to use. Read more about Multiple Identity Elements in How to Create an Identity in Chapter 7: Identities.
- Safenotes allow you to view your Safenotes.
- Save creates a Login or a Bookmark of the Web Page you are on. It opens the AutoSave Dialog.
- How to Save a Login or Bookmark
- Click Save in the RoboForm Extension.
- A Save dialog at the top right of the page will appear.
- Name your Login or Bookmark.
- You have the option to select a folder for your Login by opening the drop-down menu on the far right.
- If you would like to save the webpage as a Bookmark, check the box to the far left that is labeled as Save as Bookmark.
- Click Save.
- Generate creates a randomly-generated and complex password for you to use and improve your Login security. Read more in Chapter 11: Password Generator.
- Editor opens the RoboForm Editor. Read more about it in Chapter 8: RoboForm Editor.
- Sync does a manual sync between your RoboForm Data and your device.
- Home goes to the RoboForm Start Page. Read more about it in Chapter 16: Roboform Start Page.
Chapter 4: Logins
Use Logins to store data that is specific to a web site; data such as Usernames, Passwords, Survey fields, etc. Essentially, you can save any form data to Logins and use it to automatically fill any form later.
Saving Logins
How to AutoSave a Login
- Login manually into a website.
- AutoSave Dialog will pop up near your RoboForm Extension.
- Name your Login.
- Click Save.
Clicking Never for this site will disable RoboForm AutoSave from popping up on the website you are on.
If you would like to enable AutoSave for a website you have previously disabled AutoSave for, manually save a Login for the website, open the Matching Login button, and click Unblock.
The AutoSave dialog pops up only if the Login data you entered is New, Different, or Updated. It will not prompt you if the exact same data (E.g. Username & Password) are already saved to RoboForm.
If you have multiple accounts for the same website, RoboForm will suggest to label your new login with a number.
If you try to save a Login that has the same name as an existing Login, you will be shown a warning that says saving the Login will overwrite the data of your existing Login.
New Account Detection
RoboForm can save your Username and Password from the page where you create a New Account into a Login. Even though it’s not the exact login page, AutoSave will pop up on your New Account or Registration page.
Password Change Detection
This also works with changing your Password on an existing account; RoboForm will offer to save your new password and overwrite your old password in Logins. RoboForm Editor notes the date the password was changed (e.g. 8/03/2017: password changed from 'xxx' to 'yyy')
Forcing AutoSave
This is a tool to “Force” an AutoSave for non-standard forms such as:
- Pages that have no password fields.
- Non-login forms, which we typically classify as Identities.
Enable Force AutoSave by holding the FN key and clicking the Login/Submit button on web page.
Manual Save to Login
This is how to save a Login manually:
- Click the Save button in your RoboForm Extension.
- The Save Form dialog will open.
- Enter the Login name and click Save.
- All form data on the web page will be saved to this Login.
Updated Website
You might have to do a Resave or Manual Save of a Login if the website’s login page has been changed or updated. Simply manually login, and in the AutoSave dialog simply overwrite the original Login.
Note: RoboForm selects the best “Submit” button - which may be different from the button you want to be selected (eg: Save Info Button). Use Forced AutoSave (Fn + Click) to tell RoboForm which button to click.
Using Logins
One-Click Login
RoboForm does the entire Login sequence for you, just by going to Logins in your RoboForm Extension or RoboForm Editor and selecting or double-clicking the desired Login.
You can find all of your Logins in the Logins Menu.
All of your Logins are organized alphabetically, but there are two additional ordered lists in the Logins Menu:
- Recently Used Logins The most recently used Logins are in a reverse chronological order. The option (Clear List) clears up the Recently Used Logins list.
- Most Popular Logins These are the Logins that are used the most often. The most popular Login is shown first. The option (Clear List) clears up the Most Popular Logins list.
Another method to use a Login is through the RoboForm Search box in the RoboForm Extension or oboForm Editor. Just type your desired Login and select it.
Matching Logins
When you visit a website with one of your saved Logins, the RoboForm Extension will show the Login that best matches your website. This button is called the Matching Logins button.
Click the Matching Logins button to login to the website. The default Fill and Submit feature will automatically fill the form and submit the form.
There are more form filling options that you can see by hovering over the Matching Logins button.
These are the options:
- Fill Forms completes the forms on the page with a Matching Login.
- Fill & Submit automatically fills the form and submits the form on the website.
- Edit opens the Identity in RoboForm Editor.
- Checking the box for Fill Empty Fields Only makes RoboForm only complete the empty fields.
- Unblock will allow AutoSave to pop up when you are logging in.
Multiple Logins
If you have more than one Login that matches a web site, RoboForm will suggest to label additional logins with “ - N ”; N represents the number of additional Logins for that site.
You can find multiple logins in the RoboForm Extension. The name in the Matching Login button will use (+ N) to notate how many additional logins there are for that website.
Simply hover over the Matching Login Button to open the list of Logins that match the website.
In order to login to the account you want to use, simply select that Login out of the list and select one of the Login actions that are detailed in the section above.
Login Order
If you have more than one Matching Login for a web site, RoboForm arranges Matching Logins by how well the Login URL matches the Web Page URL:
- Login URLs that exactly match the URL of the web page will appear on top.
- Logins that match the web page URL partially will appear next.
- Logins that only match the domain will appear last.
- Domains will match with the suffixes of the URL; www.roboform.com matches online.roboform.com, but will not match www.roboform.net.
Individual Login Options
There are many other options for working with individual Logins. You can do this by right-clicking any Login in RoboForm Editor. Here are the options:
- Rename changes the name of the Login.
- Clone duplicates the Login in Logins. The duplicated item will be labeled “Copy”.
- Delete removes the Login.
- Copy copies the text of the Login.
- Sharing opens the RoboForm Sharing window to securely share RoboForm Logins.
- Send opens the RoboForm Sending window to securely send RoboForm Logins. Read more about Sharing and Sending in Chapter 12: Sharing and Sending.
Chapter 5: Bookmarks
Use Bookmarks to store web addresses (URLs) in order to be a click away from your favorite pages and articles.
Saving Bookmarks
How to Save Bookmarks
- Go to the web page that you would like to save.
- Open the RoboForm Extension and click Save to open the Save dialog.
- Check the box for Save as Bookmark.
- Name your Bookmark.
- Select which Folder you would like your Bookmark to be in.
- Click Save.
- You can find your Saved Bookmarks in RoboForm Editor.
Using Bookmarks
You can find your Bookmarks in RoboForm Editor.
RoboForm Extension Click the Bookmarks button in your RoboForm extension and select your desired Bookmark. RoboForm will open that address within the same tab.
Note: Your Bookmarks might be in the Logins Menu in your RoboForm Extension. It is the default setting.
RoboForm Editor Open Bookmarks in the Editor, select your desired Bookmark, and click the Go To button at the top of the Details Pane. RoboForm will open that address in a new window.
An additional method to open a Bookmark is to double click the name of the Bookmark in RoboForm Editor.
Bookmarks Menu
Note: Default settings shows Bookmarks and Logins together. This means that the Bookmarks Menu is not visible with default settings. To change this, go to RoboForm > Preferences > General and uncheck the option Show Bookmarks and Logins together.
This menu in the RoboForm Extension allows you to view and go to all of your Bookmarks.
Clicking a Bookmark in the menu will open the bookmark’s URL in the same tab.
All of your Bookmarks are organized alphabetically, but there are two additional ordered lists in the Bookmarks Menu:
- Recently Used Bookmarks The most recently used Bookmarks are in a reverse chronological order. The option (Clear List) clears up the Recently Used Bookmarks list.
- Most Popular Bookmarks These are the Bookmarks that are used the most often. The most popular Bookmarks is shown first. The option (Clear List) clears up the Most Popular Bookmarks list.
Individual Bookmark Options
Right Clicking an individual Bookmark in RoboForm Editor will open the following options:
- Rename changes the name of the Bookmark.
- Clone duplicates the Bookmark in the Bookmark tab of RoboForm Editor. The duplicated item will be labeled “Copy”.
- Delete erases the Bookmark.
- Copy copies the text of the Login.
- Sharing opens the RoboForm Sharing feature that allows you to securely share your Bookmark to other RoboForm users.
- Sending opens the RoboForm Sending feature that allows you to securely send your Bookmark to other RoboForm users. Read more about Sharing and Sending in Chapter 12: Sharing and Sending..
Safenotes
Use Safenotes to store any secret text data or anything that RoboForm could not save into Logins. Some example Safenotes could include:
- Safe lock combinations.
- WiFi router Passwords.
- Software activation codes.
- Secret family recipes.
How to Create a New Safenote
- Open RoboForm Editor.
- Hover above the Safenotes tab from the Left Panel, a “ + ” will appear.
- Click the “ + ”.
- A new Safenote will appear in your Navigation Pane and in your Details Pane.
- Name your Safenote in the Navigation Pane.
- Click Enter to save the Name.
- In the Details Pane, click on the blank text box and enter the text of your Safenote.
- Once you are done, remember to click Save at the top of the Safenote.
Viewing Safenotes
RoboForm Editor Select the Safenote in the Safenote menu. It will appear in the Details Pane (right side) of RoboForm Editor.
RoboForm Extension Select the Safenote in the Safenote menu. It will open in RoboForm Editor.
Safenote Menu
This menu in the RoboForm Extension allows you to view all of your Safenotes.
All of your Safenotes are organized alphabetically, but there are two additional ordered lists in the Safenotes Menu:
- Recently Used Safenotes The most recently used Safenotes are in a reverse chronological order. The option (Clear List) clears up the Recently Used Safenotes list.
- Most Popular Safenotes These are the Safenotes that are used the most often. The most popular Safenote is shown first. The option (Clear List) clears up the Most Popular Safenotes list.
Individual Safenote Options
Right-clicking a Safenote in RoboForm Editor will provide you with the following options:
- Rename changes the name of the Safenote.
- Clone duplicates the Safenote in the Safenote Menu. The duplicated item will be labeled “Copy”.
- Delete erases the Safenote.
- Copy copies the Safenote text to your clipboard.
- Sharing opens the RoboForm Sharing feature that allows you to securely share your Safenote to other RoboForm users.
- Sending opens the RoboForm Sending feature that allows you to securely send your Safenote to other RoboForm users. Read More in Chapter 12: Sharing and Sending..
Chapter 7: Identities
RoboForm can automatically fill long non-password forms (E.g. Online Shopping Checkouts, Sign Up Forms) with information from your Identity, which is like a personal profile.
Your main tool for managing Identities will be the RoboForm Editor which you can read more about in Chapter 8: RoboForm Editor.
In Editor, clicking on your Identity name in Navigation Pane (2nd from the left) opens an Identity Summary in the Details Pane to the right. This is an overview of all your Identity’s information.
Clicking the arrow next to your Identity name in the Navigation Pane opens a menu of Identity Elements (E.g. Person), or categories that make up an Identity.
Each Identity Element (E.g. Person) is made up of individual Identity Fields (E.g. Phone), or distinct personal details. Clicking an Identity Element will open the Identity Fields in the Details Pane to the right.
Here we will explain each Identity Element:
- Person has Identity Fields associated with an individual such as name, date of birth, SSN, phone number, etc.
- Business is the business entity that the Identity is associated with.
- Passport is your Identity’s passport.
- Address is your Identity’s physical location.
- Credit Card is your Identity’s credit card(s).
- Bank Account is your Identity’s bank account(s).
- Car is to store information about your Identity’s car(s).
- Authentication stores your favorite usernames, passwords, and security questions for creating new accounts. Note: We strongly discourage reusing password for multiple accounts.
- Custom is for any other fields that are not covered in RoboForm.
- How to Use the Custom Identity Element
- Fill the Field Name with the question of the field (E.g. Username).
- Fill the Field Value with your response to the question of the field (E.g. JohnSmith).
- Other Matching Strings is for an additional Field Name that RoboForm should also detect (E.g. Field Name: Username...Other Matching Strings: User ID). When RoboForm detects an Other Matching String term, it will fill it with the Field Value.
- Click the Save at the top of the page to save your Custom Form.
Here are more important notes about using Custom fields:
- RoboForm will remove all punctuation (, . - ! ?) in your custom fields when it fills forms.
- For a Field Value with a checkmark (E.g. Are you over 18?...✓), fill in the Field Name with the question (Are you over 18?), and the Field Value with an asterisk, or *.
- Radio Buttons allow you to only select one option out of a list (E.g. Married, Single, etc.). To create a custom field for radio buttons, simply fill your Field Value with the question (E.g. Marital status) and the field name with your answer (E.g. Single).
Note: You don’t have to enter any dashes or spaces for Identity Fields with numbers (E.g. phone numbers, driver license number).
How to Create an Identity
- On RoboForm Editor, click the “ + ” next to the Identities tab in the Left Panel.
- A New Identity will appear at the bottom of the Navigation Pane.
- Name the Identity.
- Select it’s country in the Details Pane.
- Click Enter on your keyboard.
Note: RoboForm asks for Country in order to respect the units of that Country.
How to Add and Edit Personal Details in Identity
- Open your Identity in RoboForm Editor.
- You can open this in a RoboForm Extension by selecting Edit for an Identity.
- Go through the Identity Elements (E.g. Person, Business, etc.) and complete or edit the personal details in the Identity Fields (E.g. Date of Birth).
- Once you are done, click the Save Button at the top of the Details Pane. Your information is saved despite the Edit Page still being open.
Multiple Identity Elements
If you have more than one credit card, bank account, etc, you can create multiple Identity Elements.
How to Add another Element
- Select the Element in the Navigation Pane in RoboForm Editor and right click the Element and select New.
- This will create a new Element underneath the [Main] element.
- Right click the new Element and click Rename to name it.
- Click Enter on your keyboard once you are done naming it.
- Afterwards, you can fill the Identity Fields of the new Element in Editor.
Using Identities
How to Fill Forms with Identity
- Go to the form you would like to fill, an online shopping checkout or an account sign up page for example.
- In your RoboForm Extension, select your Identity.
- If you would like to use a different Identity, hover over the Identity to open the Identity Menu and select your desired Identity.
- If there are multiple elements, they will appear in the Identity Menu. Select the Identity Element you would like to use.
- Fill Empty Fields Only will only complete the fields that are empty.
- Your Forms will be automatically filled.
Identities in RoboForm Editor
Right-Clicking the Identity name in Editor will give the following options:
- Rename changes the name of an Identity.
- Clone duplicates an Identity. The duplicated item will be labeled “Copy”.
- Delete removes an Identity.
- Copy copies the text of the Identity.
- Sharing opens the RoboForm Sharing window to securely share RoboForm Identities.
- Sending opens the RoboForm Sending window to securely send RoboForm Identities. See more about Sharing and Sending in Chapter 12: Sharing and Sending..
Right-Clicking an Identity Element in Editor will give the following options:
- New creates a new Identity Element, see above: Multiple Identity Elements.
- Clone duplicates an Identity Element. The duplicated item will be labeled “Copy”.
- Delete removes an Identity Element.
- Rename changes the name of an Identity Element.
- Clear removes all the information in Identity Fields within an Identity Element.
- Copy copies the text of the Identity Element.
- Paste pastes the text of an Identity Element.
To the right of the Country selector at the top of the Identity Summary, there is an icon of a phone.
This option allows you to format your Identity’s phone number according to the form you are filling.
- None is the default for calling within the country.
- National Prefix is the number added to the front of a phone number to call long distance within the country.
- Country Codes is the number added to the front of a phone number to call internationally.
The overlapping paper icon to the right of the phone icon will copy the text of the Identity.
The Pencil icon will allow you to edit the Identity Fields.
Chapter 8: RoboForm Editor
The RoboForm Editor is the main tool to organize your RoboForm Data. Editor allows you to view, edit, and create individual RoboForm items and organize them into folders. RoboForm Editor is not available on any Standalone Extensions.
Editor can easily be found by one of these ways:
- Opening RoboForm from your Mac Dock.
- Searching for RoboForm in your Spotlight Search.
- Selecting Editor in the RoboForm Status Menu Icon.
- Selecting Editor in the RoboForm Extension in your browser.
There are three sections in RoboForm Editor:
- The Left Panel shows different tabs of RoboForm Data (E.g. Logins, Bookmarks, etc.), and lastly the Security Center. There is a Logoff button at the bottom of the Left Panel.
- The Navigation Pane has multilevel navigation of the selected tab’s folders and items.
- The Details Pane on the right shows the contents or the details of the selected item or folder from the Navigation Pane.
In the Apple Menu along the top of your computer, there is an RoboForm App Menu at the top left.
This is a menu for RoboForm and is only visible when RoboForm Editor is Open.
We will now go through each component of the RoboForm Editor.
RoboForm App Menu
The RoboForm App Menu hosts many options and features for RoboForm.
It is located in the top-left of your computer screen, to the right of the Apple Menu Button.
The next section will go through each menu tab (e.g. RoboForm, File, Edit, etc.) and its options:
RoboForm
- About shows the version of RoboForm that you are using and your license expiration.
- RoboForm Start Page opens the RoboForm Start Page in a new window in your browser. You can view and access your RoboForm Data on the Start Page.
- Change Master Password allows you to change you master password. How to change your Master Password is covered in Chapter 17: Preferences.
- Preferences opens the settings of RoboForm in a new window. Read more in Chapter 17: Preferences.
- Check for Update checks what software version you have and whether it’s time to update RoboForm.
- Feedback creates a diagnostic file of your RoboForm to send to the RoboForm Support Team.
- How to Submit a Support Ticket:
- Click Feedback in RoboForm App Menu > RoboForm.
- A zipped diagnostic file will be created and appear in a dialog in RoboForm Editor.
- Click Send to send the diagnostic file to the RoboForm Support Team.
- You’ll be directed to RoboForm’s online support system. Enter the email associated with your RoboForm account.
- You will be redirected to the settings page. Enter your name and phone number and click Submit. This information will only be used for support purposes.
- You will be redirected to a page with a notice at the top of the page that your log is attached to the support ticket.
- Scroll to the bottom and type your message and submit your ticket. Click here to directly access the online support system.
- Renew RoboForm Everywhere will redirect you to the online store for RoboForm Everywhere.
- Services opens the Preferences for Mac. Read more in Chapter 17: Preferences.
- Hide RoboForm minimizes RoboForm. Make RoboForm appear again by clicking the RoboForm Icon in the Dock along the bottom of the computer screen.
- Hide Others minimizes all open windows except RoboForm.
- Show All will open all minimized windows.
- Quit RoboForm closes RoboForm Editor.
File
- New
- New Folder... creates a new folder in the RoboForm Editor section that you are using.
- Create shared folder… creates a shared folder. You can learn more about how to create a shared folder in this chapter under Shared.
- New Identity creates a new Identity in RoboForm Editor. Read more in >Identities in Editor.
- New Contact creates a new Contact in RoboForm Editor. Read more in Contacts in Editor.
- New Safenote creates a new Safenote in RoboForm Editor. Read more in Safenotes in Editor.
- Print List… creates a printable list of either your Logins, Identities, or Safenotes. A new page appears in you browser that previews the printed list you selected. Print this browser page as you normally would.
- Import allows you to import any data from browsers or other password managers to RoboForm. For browsers, click the Import button next to the browser name. For other password managers, click Import from File and follow the directions on the page.
- Import into folder: allows you to select a folder to import your data into.
- Export allows you to export your RoboForm Data to a location on your computer.
- How to Export RoboForm Data
- Go to RoboForm Options > Data & Sync and click Export To.
- Select the Folder you would like to export under Data to Export.
- Then select a Location for your exported data in Browse.
- Select the format you would like your files to be exported in. The options are Internet Explorer Favorites, HTML file or CSV file.
- Click Export.
- The Export will show its status bar and say when the Export is complete.
- You can click the Open containing folder to see where the exported data is now.
Help
- Search finds options within the RoboForm App Menu
- RoboForm Help opens the RoboForm Manual in a new browser tab.
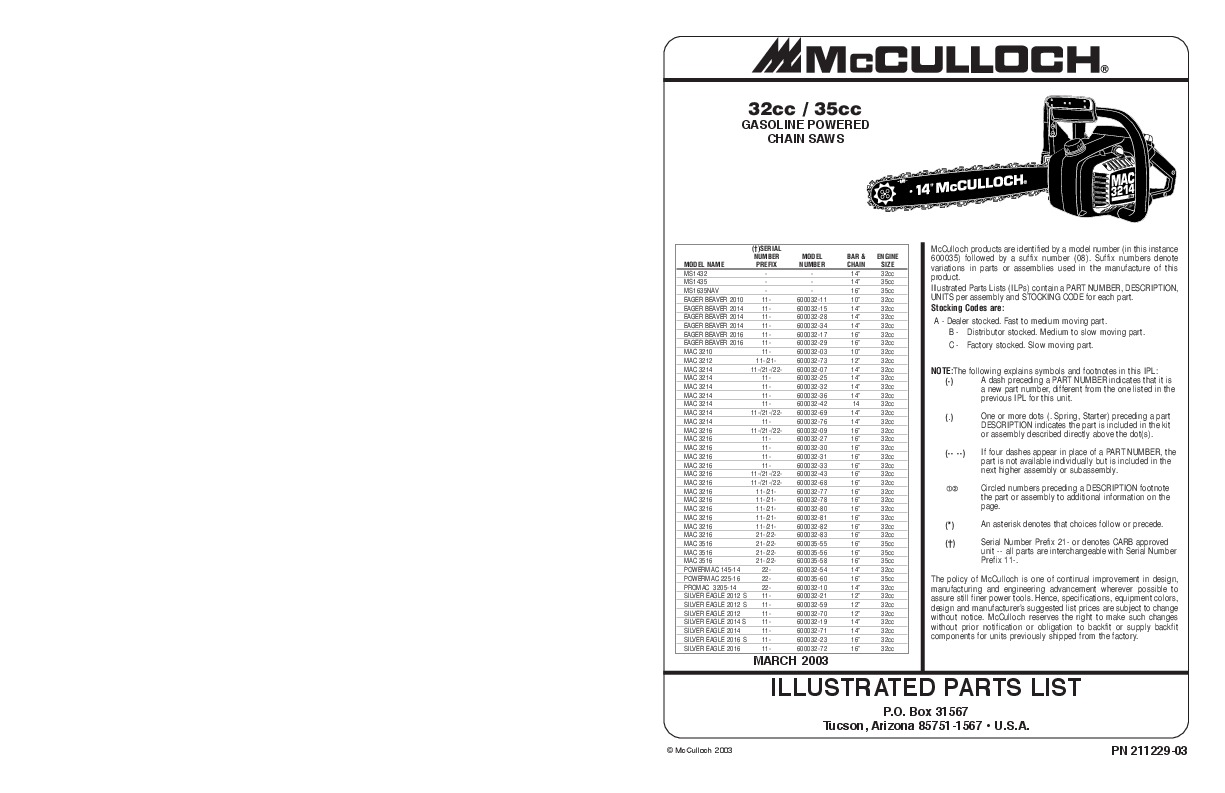
Note: The tabs for Edit, View, Action, and Window are visible in the RoboForm App Menu. However, these tabs either have general Mac options or are not applicable to RoboForm.
Navigation Pane Commands
There are some general Navigation Pane commands that apply to all categories in RoboForm Editor.
At the top of the Navigation Pane, there is a Search Bar that will help you locate any RoboForm item within a category of RoboForm Data. For example, if you have selected Bookmarks in the Left Panel, you can only search for Bookmarks.
Right-clicking a Login, Identity, Contact, or Safenote in the Navigation Pane will show the following commands:
- Rename changes the name of the item.
- Clone duplicates the item. The duplicated item will be labeled “Copy”.
- Delete removes the item.
- Copy copies the item.
- Sharing opens the item in RoboForm sharing. Read more in Chapter Chapter 12: Sharing and Sending.
- Send opens the item in RoboForm sending. Read more in Chapter 12: Sharing and Sending.
Right-clicking an Identity Element in the Navigation Pane will show the following commands:
- New creates a new Identity Element, see above: Multiple Identity Elements.
- Clone duplicates an Identity Element. The duplicated item will be labeled “Copy”.
- Delete removes an Identity Element.
- Rename changes the name of an Identity Element.
- Clear removes all the information in Identity Fields within an Identity Element.
- Copy copies the text of the Identity Element.
- Paste pastes the text of an Identity Element.
Right-clicking a folder in the Navigation Pane will show the following commands:
- New Folder creates a new folder within the folder selected.
- Rename changes the name of the folder.
- Delete removes the folder and its contents.
We’ll go through the details of the RoboForm button and the other tabs in the Left Panel of Editor below.
Logins in Editor
All of your Logins are organized alphabetically in the Navigation Pane. From this tab, you can go to web pages, fill forms, and edit your Logins.
Selecting a Login in the Navigation Pane will open its information in the Details Pane. This includes the Name, Website, User ID, and Password. Clicking the Eye Icon will reveal or hide the password.
Using Logins in Editor
You can’t create a Login in Editor. Create a Login by going to the website and logging in, RoboForm will offer to save a new Login for that site. Read more about creating Logins in Chapter 4: Logins.
The Editor Toolbar at the top of the Details Pane has the following options:
- Login opens the website of the Login and automatically logs you in.
- Go Fill opens the website of the Login and fills the forms.
- Go To opens the website of the Login.
The Pencil Icon allows you to edit the Login. By clicking it, you can edit the URL (for Go To command and Matching Logins) and the user details.
Click the Save Button in the top-right corner to save any changes you made.
The Copy Icon copies the whole text of the Login.

The Note at the bottom of the page keeps track of password changes and allows you to add any notes to it.
Bookmarks in Editor
All of your Bookmarks are organized alphabetically in the Navigation Pane. From here you can edit and go to your Bookmarks.
Using Bookmark in Editor
You can’t create a Bookmark in Editor. Create a Bookmark by going to the desired web page and click the Save button on the RoboForm Extension. RoboForm will offer to save a new Bookmark for the site.
The Editor Toolbar at the top of the Details Pane has the option Go To, which opens the website of the Bookmark.
The Pencil Icon allows you to edit the Bookmark. By clicking it, you can edit the URL (for Go To command) and the Bookmark Note.
The Copy Icon copies the whole text of the Bookmark.
The Note allows you to add notes.
Click the Save Button in the top-right corner to save any changes you made.
Applications in Editor
Although you may have Applications Logins in your RoboForm account, RoboForm on Mac does not currently support applications that require login.
All of your Application Logins are organized alphabetically in the Navigation Pane. You can only view and edit in the Mac editor.
Using Application in Editor
The Pencil Icon allows you to edit the Application Login. You can edit the File Location (for Go To Command and Matching Logins) and the User details.
The Copy Icon copies the text of the Application Login.
The Note allows you to add any notes to it.
Click the Save Button in the top-right corner to save any changes you made.
More:
Does RoboForm for Mac support Applications that require Login on Mac?
Identities in Editor
RoboForm Editor is your main tool to create, view, and edit Identities.
All of your Identities are ordered alphabetically.
Selecting a Login in the Navigation Pane will open an Identity Summary in the Details Pane.
Expanding the Identity folder in the Navigation Pane will show all the Identity Elements. Selecting an Identity Element will open its information in the Details Pane.
Each Identity Element is made up of individual Identity Elements (E.g. Date of Birth), or distinct personal details.
- Here are details for the Identity Elements:
- Person has Identity Fields associated with an individual such as name, date of birth, SSN, phone number, etc.
- Business is the business entity that the Identity is associated with.
- Passport is your Identity’s passport.
- Address is your Identity’s physical location.
- Credit Card is your Identity’s credit card(s).
- Bank Account is for your Identity’s bank account(s).
- Car is to store information about your Identity’s car(s).
- Authentication stores your favorite usernames, passwords, and security questions for creating new accounts. Note: We strongly discourage reusing password for multiple accounts.
Custom is for any other fields that are not covered in RoboForm. Read more about Custom Fields in Chapter 7: Identities
Note: You don’t have to enter any dashes or spaces for Identity Fields with numbers (E.g. phone numbers, driver license number).
How to Create an Identity
- On RoboForm Editor, click the “ + ” next to the Identities tab in the Left Panel.
- A New Identity will appear at the bottom of the Navigation Pane.
- Name the Identity.
- Select the Identity’s country in the Details Pane.
- Click Enter on your keyboard.
Note: RoboForm asks for Country in order to respect the units of that Country.
How to Add and Edit Personal Details in Identity
- Open your Identity in RoboForm Editor.
- You can open this in a RoboForm Extension by selecting Edit for an Identity.
- Go through the Identity Elements (E.g. Person, Business, etc.) and complete or edit the personal details in the Identity Fields (E.g. Date of Birth).
- Once you are done, click the Save Button at the top of the Details Pane. Your information is saved despite the Edit Page still being open.
Multiple Identity Elements
If you have more than one credit card, bank account, etc, you can create multiple Identity Elements.
- How to Add another Element
- Select the Element in the Navigation Pane in RoboForm Editor and right click the Element and select New.
- This will create a new Element underneath the [Main] element.
- Right click the new Element and click Rename to name it.
- Click Enter on your keyboard once you are done naming it.
- Afterwards, you can fill the Identity Fields of the new Element in Editor.
Using Identities in Editor
At the top of the Details Pane, you will see the Country of your Identity. Changing the Country might change the country-specific units for your Identity.
Next to the Country, you will see a Phone Icon which represents your Identity’s Phone Prefix.
This option allows you to format your Identity’s phone number according to the form you are filling.
- None is the default for calling within the country.
- National Prefix is the number added to the front of a phone number to call long distance within the country.
- Country Codes is the number added to the front of a phone number to call internationally.
Next to the Phone Prefix, there is the Copy Icon which copies the whole text of an Identity Summary or an Identity Element.
The last part of the Details Pane is where your Identity Summary or Elements are shown.
The Pencil Icon allows you to edit the Identity Element, read more about editing Identities above in How to Add and Edit Personal Details in Identity.
The Copy Icon copies the whole text of the Identity Summary or an Identity Element.
Contacts in Editor
Contacts are similar to a phone-book. Store individual’s contact information here. RoboForm Editor is your main tool to create and edit contacts.
All of your Contacts are ordered alphabetically. From here you can create contacts, edit them, and fill forms with them.
Contacts are structured very similarly to Identities. Selecting a Contact in the Navigation Pane will open the Contact Summary in the Details Pane.
Expanding the Contact folder in the Navigation Pane will show all the Contact Elements (E.g. Person, Business, Address).
Selecting a Contact Element will open its information in the Details Pane.
- Here are details for the Contact Elements:
- Person has all the fields associated with an individual such as name, phone numbers, etc.
- Business is the business entity that the Contact is associated with.
- Address is your Contact’s physical location.
Note: You don’t have to enter any dashes or spaces when you are typing fields with numbers
How to Create a Contact in Editor
- In RoboForm Editor, click the “ + ” next to the Contact tab.
- A New Contact will appear at the bottom of the Navigation Pane.
- Name the Contact.
- Select the Contact’s country in the Details Pane.
- Click Enter on your keyboard.
Note: RoboForm asks for Country in order to respect the units of that Country.
How to Add and Edit Personal Details in Contact
- Open your Contact in RoboForm Editor.
- Select the Pencil Icon near the top right corner.
- Go through the Contact Elements and edit your personal information in the Contact Fields (E.g. Job Title).
- Once you are done, click the Save Button at the top of the Details Pane. Your information is saved despite the Edit Page still being open.
Multiple Contact Elements
If you have more than one business or address for a contact, you can create Multiple Contact Elements.
- How to Add another Element
- Select the Element in the Navigation Pane in RoboForm Editor and right click the Element and select New.
- This will create a new Element underneath the [Main] element.
- Right click the new Element and click Rename to name it.
- Click Enter on your keyboard once you are done naming it.
- Afterwards, you can fill the Contact Fields of the new Element in Editor.
Using Contact in Editor
At the top of the Details Pane, you will see the Country of your Identity. Changing the Country might change the country-specific units for your Contact.
Next to the Country, you will see a Phone Icon which represents your Identity’s Phone Prefix.
- This option allows you to format your Contact’s phone number according to the form you are filling.
- None is the default for calling within the country.
- National Prefix is the number added to the front of a phone number to call long distance within the country.
- Country Codes is the number added to the front of a phone number to call internationally.
Next to the Phone Prefix, there is the Copy Icon which copies the whole text of a Contact Summary or a Contact Element.
The last part of the Details Pane is where your Contact Summary or Elements are shown.
The Pencil Icon allows you to edit the Contact Element, read more about editing Contacts above in How to Add and Edit Personal Details in Contact.
The Copy Icon copies the whole text of the Contact Summary or a Contact Element.
Safenotes in Editor
Editor is your main tool to create and edit Safenotes.
All of your Safenotes are organized alphabetically in the Navigation Pane. From here you can edit and view your Safenotes.
Selecting a Safenote in the Navigation Pane will open its information in the Details Pane.
Using Safenote in Editor
Create a Safenote by clicking the “ + ” next to the Safenote tab in the Left Panel.
A New Safenote will appear in the Navigation Pane. Name it and click enter.
In the Details Pane, type up your Safenote and save it by clicking the Save button at the top of the Details Pane.
To edit the Safenote, type directly into the text space.
The Save Button at the top of the Details Pane saves any changes you made.
The Copy Icon copies the whole text of the Safenote.
Shared
Shared shows the RoboForm items that you shared with others or items that are shared with you.
Icons with a blue icon are items or folders you shared with others.
Icons with a green icon are items or folders that are shared with you.
To find out what the different permission levels mean, how to create a Shared Folder, and more Shared Folder information, go to Chapter 12: Sharing and Sending..
All
This shows all of the Logins, Bookmarks, Applications, Identities, Contacts, Safenotes and Folders together. They are organized alphabetically within their sections, e.g. all the Logins are grouped together, all the Safenotes are grouped together.
Security Center
Read more about the Security Center in Chapter 14: Security Center.
Chapter 9: Status Menu Icon
The RoboForm Status Menu Icon provides quick access to all RoboForm functions and data.
In Mac, the RoboForm Status Menu Icon appears in the Status Menu in the upper right corner next to the date and time.
Clicking it opens in a vertical list that includes Logins, Bookmarks, and other options.
Status Menu data is only accessible when you are logged into RoboForm using your Master Password. It's important to remember and protect this password in order to securely access your encrypted RoboForm Data. You can find Login or Logoff in the Status Menu Icon.
Roboform automatically logs off after 2 hours of inactivity, which purges the cached Master Password from memory. The RoboForm Status Menu Icon must be present for Auto-Logoff to work.
Removing the RoboForm Status Menu Icon will turn off RoboForm. You can do this by clicking Quit RoboForm in the Status Menu.
To make Status Menu Icon appear again, you can login to RoboForm on your RoboForm Extension or RoboForm Editor.
Using Status Menu Icon
Opening the Status Menu Icon will show Recently Used, Most Popular, various options, and a list of your RoboForm Data.
The next section will go through each part of the Status Menu Icon in detail.
- Recently Used Logins are the most recently used Logins in a reverse chronological order. The option (Clear List) clears up the Recently Used Logins list.
- Most Popular Logins are the Logins that are used the most often. The most popular Login is shown first. The option (Clear List) clears up the Most Popular Logins list.
- Editor opens the RoboForm Editor in a new window.
- Sync does an automatic sync of your RoboForm data.
- Logoff signs you out of RoboForm. This can be used to secure your RoboForm Data while somebody else is using your computer.
- RoboForm Start Page opens the RoboForm Start Page in a new window in your browser. You can view and access your RoboForm Data on the Start Page.
- Preferences opens the options for RoboForm in a new window.
- Emergency Access opens Emergency Access in a new window. This feature allows approved RoboForm users to gain access to your RoboForm data in case of an emergency. Read more in Chapter 13: Emergency Access.
- Renew RoboForm Everywhere opens a new web page with purchase options for RoboForm Everywhere.
- About shows the RoboForm License Agreement, the version of RoboForm that you are using and your license expiration date.
- Quit RoboForm signs you out of RoboForm and closes the program. This will remove the RoboForm Icon from the System Menu.
Your Logins and Folders will be listed alphabetically in the column next to the previously listed options. Clicking a Login will open the Login URL in a new web page and automatically log you in.
Chapter 10: Search Box
The Search Box can find a number of queries within RoboForm and around the Web.
The Search Box is located at the top of the vertical drop-down RoboForm Extension.
How to Use the Search Box
- Start typing a word or a phrase.
- RoboForm will show you where the term could be found and what actions are applicable to the search term. Here are the actions available for specific search terms:
- For Logins, it will go to the login page and log you in.
- For Bookmarks, it will go to the page.
- For Safenotes and Contacts, it will open the entry in RoboForm Editor.
- For Identities, it will fill forms.
- For a Search Engine or Website, it will open that page and search your term.
- For All RoboForm Items, it will open a window to search your term in all of your RoboForm Items.
- Select your desired search with your mouse.
Chapter 11: Password Generator
The Password Generator generates random unique and complex passwords in order to increase your cyber security.
You can find the Password Generator in the RoboForm Extension.
- How to Generate a Password
- Click Generate in your RoboForm Extension.
- It will automatically generate a password.
- Select Copy new generated passwords to clipboard if you would like the password to be automatically copied when you click Generate.
- If you would like a different password, you can either click Generate to create a new password or adjust the Advanced Settings at the bottom of the generator.
- In Advanced Setting, you can select:
- The number of characters in your password.
- Select characters like capitalized letters, lowercase letters, numbers, and other symbols.
- The minimal number of digits to be in your password.
- To exclude similar characters which removes similar looking characters. For example: I, l, 1 and O,0.
- To use only Hexadecimal characters: 0-9, A-F. Unchecking hexadecimal character will give you a greater range of characters to use.
- When you are happy with your new password, either select Fill to fill in the forms on the page, or select Copy to copy the password to your clipboard.
Chapter 12: Sharing and Sending
RoboForm Sharing and Sending feature allows you to securely share RoboForm Data (items or folders) with others.
Sharing and Sending uses a Public-Private Key Encryption which replaces the risky practice of sharing your Master Password or emailing sensitive data.
f your recipient does not have a RoboForm, the recipient will receive an email with instructions on how to create a free RoboForm account.
Sharing
Sharing RoboForm Data is like sharing a Google Doc - the shared data is updated to any changes (E.g. changing a password) and access to the shared data can be revoked at any time. The sender may choose multiple recipients.
How to Share RoboForm Data
- Right-click the item or folder in RoboForm Editor.
- Select “Sharing”.
- RoboForm Sharing window will open.
- Enter the recipient's email at the bottom and select Add.
- The recipient will be shown under Who Has Access with their name and email.
- If the recipient received and accepted the request their name and email will be listed under Who Has Access (E.g. Jane Doe).
- If the recipient hasn’t received the request, their status will be Not Recieved Yet.
- If they deny the request, their name will be removed from Who Has Access.
- To Revoke Shared Data, click the X on the far right of the recipient. Another dialog will pop up checking whether you are sure to revoke access to this user.
Sharing a Folder
A Shared Folder containing multiple RoboForm items is similar to a shared folder in Google Drive. Access to the shared item can be revoked at any time. The sender may choose multiple recipients.
Note: Everywhere users can only create one shared folder. Business Users can create multiple.
- How to Create A Shared Folder
- Open RoboForm Editor.
- In the RoboForm App Menu, click File > New… > Create shared folder…
- A Create Shared Folder dialog will open.
- Name your Folder.
- Click Create.
- Your Shared Folder will now appear in the Navigation Pane.
- How to add RoboForm Items into a Shared Folder
- Copy and Paste the item into the Shared Folder.
- Drag and Drop the item into the Shared Folder.
- How to Use a Shared Folder
- Find the Shared Folder in the Navigation Pane in RoboForm Editor.
- Right-click the folder and select Sharing.
- RoboForm Sharing window will open.
- Enter the recipient's email at the bottom.
- If your recipient does not have RoboForm, they will be emailed instructions on how to create a free RoboForm account.
- Select their Role or permission level. The permission levels are explained in detail below. Select Add.
- The recipient will be shown under Who Has Access with their email and permission level.
- If the recipient received and accepted the request their name and email will be listed under Who Has Access.
- If the recipient hasn’t received the request, their status will be Not Recieved Yet.
- If they deny the request, their name will be removed from Who Has Access.
- To Revoke Shared Data, click the X on the far right of the recipient. Another dialog will pop up checking whether you are sure to revoke access to this user.
- The sender can choose one of three different permission levels for the recipient:
- Limited: The recipient will not be able to edit or share RoboForm items in the Shared Folder. Logins can only be used to log in to websites, applications, and mobile apps - the passwords cannot be viewed in the Editor. Identities and Safenotes can be viewed in the Editor.
- Regular: The recipient can view and edit RoboForm items in the Shared Folder, and the changes they make will be propagated to other recipients and the to sender.
- Owner: Full access rights. In addition to being able to view and edit all items, the recipient can adjust permission levels, as well as add or remove other recipients (including the original sender).
Sending
Sending RoboForm Data is similar to sending an email. The RoboForm data is sent once, any changes won’t be updated (E.g. changing a password) to the recipient and access to the sent data can’t be revoked. You can send an item to multiple recipients.
How to Send RoboForm Data
- Right-click the item or folder in your RoboForm Editor.
- Select “Sending…”.
- RoboForm Sending window will open.
- Enter the recipient's email at Send a Login to.
- Press Send.
- A notification will show saying Data was sent to ‘email’.
Chapter 13: Emergency Access
In case of an emergency, such as incapacitation or death, it could be vital to have a trusted person obtain access to your medical, financial, and other important information. With Emergency Access, you can set up measures for a pre-approved contact to securely receive access to your RoboForm Data after a certain time period passes.
Emergency Access uses public-private key encryption, similar to our Sharing and Sending features. This allows for secure access by the recipient without the grantor's Master Password.
To open Emergency Access and its settings, select it in the RoboForm Status Menu Icon near the date and time in the top-right.
Make sure to set up Emergency Access as soon as possible to ensure you are prepared for an emergency. Setting up Emergency Access is explained below.
How to Set up Emergency Access
- The grantor of the access will open Emergency Access in the RoboForm Status Menu Icon.
- The Emergency Access Window will open.
- Type in the email of the recipient of the Emergency Access and select the timeout period for them. The timeout period is how much time has to pass before the recipient can access the grantor’s RoboForm Data.
- An email will be sent to the recipient.
- If the recipient's email address has a registered RoboForm account (free or Everywhere), they will receive notification via email of the pending invitation.
- If the email address provided does not have a registered RoboForm account, the recipient will receive an email with instructions on how to create a free RoboForm account.
- The recipient can Accept or Decline the Emergency Contact invitation in Emergency Access.
- The Status of the recipient will be shown in Emergency Access.
- Invited means that the recipient has not responded to the Emergency Contact Invitation.
- Accepted means that the recipient has accepted the invitation.
- Rejected means that the recipient has rejected the invitation.
- The Emergency Access grantor will be notified via email and in Emergency Access if the invited Emergency contact accepted or declined the invitation.
- Accepted recipients - now, Emergency Contact - can now use Emergency Access. Read how to use it below.
How to Use Emergency Access
- Open Emergency Access in the RoboForm Status Menu Icon.
- Under I’m Emergency Contact for, there is the option to request access to the grantor's RoboForm Data.
- Requesting access begins the timeout period and sends an email about the request to the grantor. Before the timeout period is over, the grantor now has the option to accept or deny the access request.
- After access is granted or the timeout period ends, the Emergency Contact can now go to the tab in Emergency Access for I’m Emergency Contact for.
- Select Get Data.
- All of the grantor’s RoboForm Data will open in view only mode. The data is available to download to the Emergency Contact’s RoboForm by selecting the individual Download buttons or the Download All button at the bottom.
- The grantor can revoke access at any point.
Chapter 14: Security Center
The Security Center identifies whether your passwords stored in RoboForm are unique, complex, and randomly generated. It further suggests which of your passwords should be changed and made stronger.
Security Center is located in RoboForm Editor as a tab in the Left Panel. Click the tab to open Security Center.
Understanding the Security Center
Security Score
Your Security Score is shown at the top of the page. The percentage score, rating (eg: “Good”), and description represent the collective strength of all of your individual passwords. The rating of the Security Score has a range of Low (0-25%), Average (26-50%), Good (51-75%), and Excellent (76-100%).
Individual Logins
Below the Security Score there are three sections that break down your Individual Logins. The tabs with red shields have items lowering the Security Score, while green shields satisfy the Security Score test.
In each of these sections, the Individual Logins can be sorted in an ascending or descending order by Name (alphabetical), Password (alphabetical), Password Strength (Weak to Strong & Vice Versa), and Age (chronological) or how long the password has been stored in RoboForm. Sort them by selecting the category name.
All Logins
The first tab on the left will be labeled Weak. This section lists all the Logins and identifies their Strength Ranking: Weak, Good, or Strong. By default, the Weak Logins are listed first.
The levels of Password Strength for individual passwords are determined by the zxcvbn algorithm, which is based on entropy or unpredictability. The strength ratings for individual passwords have a range of Weak (0-25%), Medium (26-50%), Good (51-75%), and Strong (75-100%). In order to achieve a Strong Password Strength rating, create a unique and complex password.
Reused Passwords
The middle tab is labeled Reused and lists multiple Logins with identical passwords. The number in this tab represents the amount of unique passwords that have been reused for multiple websites. Logins are organized under Groups with Reused Passwords; each Group consists of Logins that share the same password. Click the Group to open and close the list of Logins that share the same password.
Duplicated Logins
The last tab on the right is labeled Complete Duplicates and shows Logins with identical usernames and passwords for the same website. The number in this tab represents the amount of username/password combinations that have been saved more than once.
Complete Duplicates do not affect the Security Score, but have their own tab so the user can easily delete Complete Duplicates saved to RoboForm.
How to Improve your Security Score
- In order to improve the strength of your passwords and increase your Security Score, follow these steps:
- Log in to a website that has a Weak score.
- Find the Account or Settings page where you can change your password.
- Next, in your RoboForm Extension, select Generate. Read more in Chapter 11: Password Generator.
- Remember to save the newly generated password in RoboForm.
Going through this process for all your weak passwords will better secure your information and improve your security score.
Chapter 15: RoboForm Online
RoboForm Online is covered in the RoboForm Windows Manual which can be found at roboform.com/manual.
Chapter 16: Roboform Start Page
RoboForm Start Page is covered in the RoboForm Windows Manual which can be found at roboform.com/manual.
Chapter 17: Preferences
Preferences host all the options and settings for RoboForm.
- You can open Preferences by one of the following ways:
- In the RoboForm App Menu, click RoboForm > Preferences. This menu is only visible at the top-left of your computer when RoboForm Editor is open.
- In the RoboForm Status Menu Icon near the date and time of your computer.
- The Preferences window is split into two sections.
- ⦁ The Left Panel shows navigation tabs such as General, Integration, etc.
- ⦁ The Details Pane shows the preferences available of the selected navigation tab.
After making any changes, click OK to save your Preferences. Clicking OK will close the Preferences window.
Cancel closes the Preferences window without saving any of your changes.
The next section will go through each tab in the Left Panel and explain the options in each tab.
General
Browser Settings
Pick which browser you can Open logins in.
Open logins in current browser window will open your logins in your active browser window.
Enable Autosave will turn on AutoSave. This is a tool that automatically pops up and offers to save Logins or Bookmarks for a web page.
Miscellaneous Settings
Start RoboForm Automatically will open RoboForm automatically when you log into your computer.
Use keyboard shortcut to access RoboForm menu will let you set up a keyboard shortcut to open the Status Menu Icon. To set up a keyboard shortcut, check the box and type one of these shortcut keys: Command ⌘; Shift ⇧; Option ⌥; Control ⌃; and then type any letter or number. For example, ⌘ + C. Saving this will allow you to open the Status Menu with your shortcut. Note, this command only works when RoboForm is logged into.
Show Bookmarks and Logins together combines your Bookmarks and your Logins into the Logins menu in the RoboForm Extension.
Integration
This tab shows which Browsers and Applications can connect to RoboForm.
Your installed Browsers will have a checkbox to enable the extension for that browser.
Make sure to check the browser’s Extension or Add-On settings page to ensure that RoboForm has no barriers to being activated on your browser.
Security
This page provides Security options. Read more about Security in Chapter 18: RoboForm Security.
Set Master Password... allows you to change you master password.
- How to Change Master Password:
- Go to RoboForm Preferences > Security and select Set Master Password.
- If you have forgotten your master password, RoboForm cannot restore your master password. RoboForm will prompt you to setup a new account.
- A dialog will open asking for your current Master Password.
- On the next page, enter and retype your new Master Password.Please memorize your Master Password. It cannot be recovered if forgotten.
- The dialog will say the RoboForm Setup is Completed. Your Master Password has been changed.
Checking the box for Don’t ask for Master Password will turn off Master Password. For security reasons, we recommend against this.
If you have a Mac Touch ID attached to your computer, you can enable Touch ID.
Automatic Logoff is the time period before RoboForm automatically logs you off.
You can turn off Auto-Logoff by unchecking Auto-Logoff on User Switch or Lock Workstation.
The number at the bottom shows the amount of minutes before Automatic Logoff. To change the time period, simply type in a number or click the up and down arrows to select a number of minutes.
Data & Sync
This page provides options for Data and Syncing Data.
Account shows the Email associated with your RoboForm Account. Clicking the email will open RoboForm Online, which you can read more about in Chapter 15: RoboForm Online.
Checking the box for Automatic Sync will automatically sync your device and your RoboForm account whenever you log in with your master password or you edit an item. Uncheck this if you want to do manual sync.
One way you can do a manual sync is by clicking Sync RoboForm on this options page.
Settings opens the a sync window with the option to change accounts.
Show Changed Files without Syncing (Analyze only) analyzes the RoboForm data without syncing.
Manual Machinist Training
Change Account opens a dialog to login into a different RoboForm Account.
Import allows you to import any data from browsers or other password managers to RoboForm. For browsers, click the Import button next to the browser name. For other password managers, click Import from File and follow the directions on the page.
- Import into folder: allows you to select a folder to import your data into.
Export allows you to export your RoboForm Data to a location on your computer. Read about how to export RoboForm Data in Chapter 8: RoboForm Editor under RoboForm App Menu > File.
Backup and Restore opens a window showing options to backup or restore your RoboForm Data.
The first pane shows Available Restore Points. These are points in time that RoboForm Data can be restored back to - your restored data would match your data at that time point.
To restore data to a time point, simply select the desired restore point and click Restore.
To create a new restore point click Create; it’ll appear at the top of the list.
To remove a restore point, select it and click Delete.
Below, Backup to folder allows you to find a backup location for your RoboForm Data. Simply find the location in Browse and click Backup.
Lastly, Restore to folder allows you to find a restore location for your RoboForm Data. Simply find the location in Browse and click Restore.
Advanced
This tab has options for Domain Equivalencies.
Some websites are under the same organizations and utilize the same Logins or Accounts, but have different URLs. These are called Mirrors; E.g. Bank of America uses mbna.com, bankofamerica.com, bofa.com, and usecfo.com.
Domain Equivalencies simplifies this problem by creating a single Login for multiple sites.
For this list, add a new domain equivalency by clicking the “ + ”, type your first domain in domain1 and the equivalent in domain2, e.g. “mbna.com = bankofamerica.com”. These settings will then apply in Matching Logins.
To delete a Domain Equivalency, select the Domain Equivalency and click the “ - ” to delete it.
Manual Machine
Chapter 18: RoboForm Security
Manual Machine
RoboForm Security is covered in the RoboForm Windows Manual which can be found at roboform.com/manual.