In this article, we will install macOS High Sierra 10.13.6 on Oracle VM VirtualBox virtual machine in Windows 10 operating system. Jan 15, 2019 Back up your Mac, download macOS 10.13 and upgrade your macOS according to the instructions in order to avoid undesirable errors and data loss. CleanMyMac X One app for all Mac issues.
Last year when the Kaby-lake processor was released, I immediately bought myself a fresh Dell 7000 Inspiron laptop and immediately wanted to install the macOS Sierra. Why? because I wanted to learn and use Apple’s Video editing software – the FCP X. There are few other applications that are exclusively available for macOS. Also, macOS is fluid, smooth, and blends well with my laptop.
I wasn’t aware of the challenges that were associated with the installation of macOS on a different hardware which is not designed for macOS. Especially when your laptop has a new generation processor. But I had decided, so I took my Windows laptop and started my research and learned how I can get started. Long story short, it took me a month to get it installed on my new generation laptop with the help of Rehabman on Tonymacx86 and other community members. Also, it was a tiring job and I had no access to a machine running macOS. But you don’t worry coz you don’t need to go through all the learning and experimental stuff as today in this guide I will show you how you can install the latest macOS 10.13.5 on your Windows laptop or PC which is powered by an 8th Generation Coffee Lake processor without a Macbook.
Table of Contents
Install macOS 10.13.5 High Sierra on 8th Gen Coffee Lake Processor
Before we begin the installation process, please backup all your stuff from the hard drive or SSD where you will be installing the macOS. Unlike Windows that can be installed on a disk partition, we need to format the entire disk in order to install macOS High Sierra 10.13.5 on a Coffee lake processor.
Step 1. Installing macOS High Sierra 10.13
- Download the macOS High Sierra from the App Store or if you don’t have access to Macbook or macOS, you can download the macOS High Sierra DMG from here
- Download and install Transmac app on your Windows PC or laptop
- Connect a USB thumb drive (16GB USB 3.0) and Run Transmac app
- Right-click on the USB drive and choose ‘Format Disk for Mac‘. Press ‘Yes’ when prompted
- Right-click again and this time click Restore with Disk Image
- Click on three dots and browse the downloaded High Sierra DMG file. Press ‘OK’ and wait for the process to finish. It takes time so be patient
- After it’s finished, go to File Explorer and the look for Bootloader Disk
- Open it and delete everything from it
- Download and copy this EFI folder into the Bootloader disk
- Now reboot the system and start pressing F12 key to enter the Boot menu
- From there, select the USB thumb drive and press ‘Enter’
- Now select the ‘High Sierra Installer‘ disk and press ‘Enter‘
- Let it load installation files. It can take a while so relax
- Once loaded, Agree to the terms to proceed with the installation
- At the top, click Utilities and choose ‘Disk Utility’
- In Disk Utility, choose the disk where you want to install macOS High Sierra
- Then enter the Disk name and select Mac OS Journaled from the option. Then Press the ‘Erase’ button
- Close the Utility after formatting. Choose the disk which you just formatted/erased
- Proceed with the installation. Once installed, reboot the system
- Follow instruction no. 10 to boot clover. From clover screen, this time choose the disk where you have installed the macOS instead of selected High Sierra Installer Disk
- Hit Enter to boot macOS High Sierra and then set up your new mac.
Step 2. Updating the macOS High Sierra to the latest macOS 10.13.5
- Once you have successfully installed the macOS High Sierra, connect to internet using the Ethernet connection
- Open App Store, Search & download High Sierra
- Open the Disk Utility, and format the USB disk as Mac OS Journaled
- Download the Unibeast and run it
- Click Continue, Continue, Continue, & Agree
- Then select the USB disk, and click continue
- Select the High Sierra, and click Continue
- Select the UEFI mode and continue.
- Check everything and click continue and then enter the password. Click Install
- Wait for a while and once it’s done, use EFI mounter app to mount the USB EFI partition
- Replace the EFI folder with the one we provided
- Reboot the system and follow the Instructions 10-21 given in Step 1.
- After updating, use Clover Configurator to create EFI partition on macOS disk
- Then mount the EFI partition using EFI mounter app and replace the EFI folder with the one we provided
That’s it, you have now successfully installed the macOS High Sierra 10.13.5 on your Windows Laptop or PC powered by an 8th Gen Coffee Lake processor without using a Mac. Also, after using Clover Configurator, you don’t need to use USB drive to boot macOS. Just move the macOS disk to the top in the Boot priority under BIOS and let the system boot normally.
Final Words…
If you have any issue or problem installing the macOS High Sierra 10.13.5 o your laptop or PC, do let me know via comments below. I will try to solve them ASAP. Also, share this guide and subscribe to our newsletter and Facebook page or Twitter page for instant updates.
In this article, we will examine how to run macOS High Sierra 10.13.4/5 on a virtual machine using VMware Workstation 14/15 on Windows 10 PC.
How to Install macOS 10.13.4/5 on Windows 10 using VMware in PC
Applereleased macOS 10.13.4 on March 29, 2018. You can download and install macOS 10.13.4 directly from the Apple Store.
You can use the Apple Store to install macOS High Sierra 10.13.4 on your Mac computer. Also, the most important innovation for macOS 10.13.4 is the external eGPU.
What is External eGPU?
eGPU was developed to provide more performance by integrating desktop graphics cards with the high-speed connection to laptop computers that lack graphics card power. In short, you can assemble a desktop graphics card to a laptop computer with the eGPUtechnology.
For more information about what is eGPU, visit https://9to5mac.com/guides/egpu/.
You can install and experience the macOS High Sierra 10.13.4 version with VMware Workstation, VirtualBoxvirtualization programs. In our previous articles, we installed macOS with VMware on Windows 10. You can access these articles from the links below;
In this article, we will install macOS 10.13.4 using the VMware Workstation 14.1.1 Pro virtualization program on the Windows 10 Enterprise 64-bit operating system.
How to Run macOS High Sierra 10.13.4/10.13.5 on Virtual Machine
To setup it on Windows 10 using VMware, follow the instructions below.
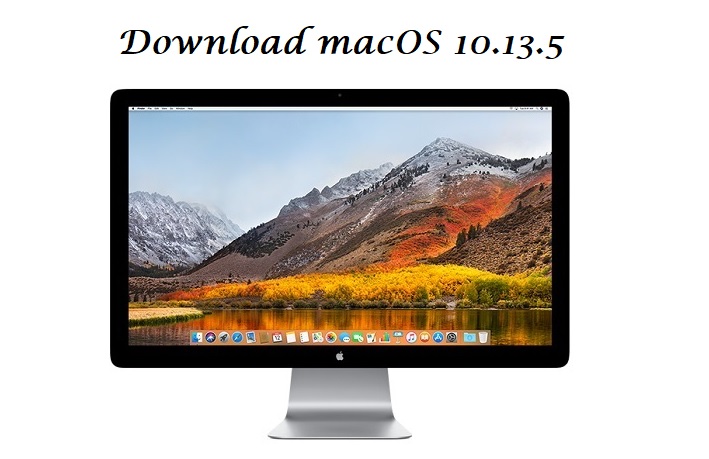

Appleannounced macOS 10.13.5 update today (June 1, 2018). The most important feature of High Sierra 10.13.5 is support for Messages for iCloud. The installation of macOS 10.13.5 on the VMware virtual machine is the same as the following instructions.
Step 1
Click on the image below to create a new virtual machine for macOS 10.13.4 using VMware Unlocker.
Step 2
Add the ISO file to the virtual machine and run the virtual machine.
Step 3
Wait for the system to prepare for installation.
Step 4
Select your system language and click the Continue button.
Step 5
Before you start installing it, you need to prepare a virtual disk. In the macOS Utilities window, select Disk Utility and click Continue.
Step 6
Select the VMware Virtual SATA Hard Drive Mediaand format the drive by clicking on the Erase button.
Step 7
Type the virtual disk name and click the Erase button.
Step 8
After the VMware virtual disk is successfully formatted, click on the Done button.
Step 9
Close the disk utility.
Step 10
Now, select Install macOS and click the Continue button.
Step 11
Continue by clicking the Continue button as shown below.
Step 12
Click the Agree button to accept the license agreement.
Step 13
Click the Agree button again.
Step 14
Select the virtual hard disk you created and click the Install button.
Step 15
Wait for the installation …
Step 16
The installation on VMware Workstation 14/15 will complete in about 30 minutes.
Step 17
Continue by selecting the region where you live in the Mac registry window after the installation copies the files.
Step 18
Select your keyboard layout and click the Continue button.
Step 19
Click Continue after reading the Data & Privacy statements.
Step 20
Select Don’t transfer any information nowand click the Continue button.
Step 21
If you have an Apple ID, you can log in from this window. Then click Set Up Later to log in later.
Step 22
Accept the software license agreement.
Step 23
Once creating a user account your system, click Continue.
Step 24
If you want to change the properties and settings, click on Customize Settings. Click the Continue button if you want to continue by leaving the following options by default.
Step 25

Setting up your Mac…
Step 26
MacOS High Sierra installation has completed successfully!
How to Setup VMware Tools
After installing macOS 10.13.4 with VMwre, you need to install VMware Tools to use virtual machines more efficiently and to exchange files between host and guest computer.
To setup VMware Tools on a macOS virtual machine, click on the image below to browse the related article.
Final Word
In this article, we have installed macOS operating system using the VMware virtualization program. Thanks for following us!
Related Articles
Mac Os X 10.11 Download
♦ Download Mac OS 10.13 ISO
♦ Download macOS Sierra 10.12 ISO
♦ How to Install VMware Fusion 10 Pro
♦ How to Install Windows 10 UEFI on VM Fusion 10 Pro
♦ What is VMware Fusion Virtualization Software