- Clean Mac For Free
- Manual Clean Mac Os Pro
- Manual Clean Mac Os Sierra
- Mac Os Clean Install Usb
- Clean Mac Download
- Manual Clean Mac Os Download
To perform a clean install of OS X El Capitan on your Mac's current startup drive, you'll first need to create a bootable version of the OS X El Capitan installer. You can find instructions in the guide. Connect the bootable installer to a compatible Mac. Use Startup Manager or Startup Disk preferences to select the bootable installer as the startup disk, then start up from it. Your Mac will start up to macOS Recovery. Learn about selecting a startup disk, including what to do if your Mac doesn't start up from it. Choose your language, if prompted.
Reinstall from macOS Recovery
macOS Recovery makes it easy to reinstall the Mac operating system, even if you need to erase your startup disk first. All you need is a connection to the Internet. If a wireless network is available, you can choose it from the Wi-Fi menu in the menu bar. This menu is also available in macOS Recovery.
1. Start up from macOS Recovery
To start up from macOS Recovery, turn on your Mac and immediately press and hold one of the following combinations on your keyboard. Command-R is generally recommended, especially if you never installed macOS Sierra 10.12.4 or later.
Command (⌘)-R
Install the latest macOS that was installed on your Mac.
Option-⌘-R
Upgrade to the latest macOS that is compatible with your Mac.
Shift-Option-⌘-R
Install the macOS that came with your Mac, or the closest version still available.
Release the keys when you see the Apple logo, a spinning globe, or a prompt for a firmware password. When you see the Utilities window, you've started up from macOS Recovery.
2. Decide whether to erase (format) your disk
If you need to erase your disk before installing macOS, select Disk Utility from the Utilities window, then click Continue. You probably don't need to erase, unless you're selling or giving away your Mac or have an issue that requires you to erase. Learn more about when and how to erase.
3. Install macOS
After starting up from macOS Recovery, follow these steps to install macOS:
- Choose Reinstall macOS (or Reinstall OS X) from the Utilities window.
- Click Continue, then follow the onscreen instructions to choose your disk and begin installation.
If the installer asks to unlock your disk, enter the password you use to log in to your Mac. If it doesn't see your disk, or it says that it can't install on your computer or volume, you might need to erase your disk. - Please allow installation to complete without putting your Mac to sleep or closing its lid. During installation, your Mac might restart and show a progress bar several times, and the screen might be empty for minutes at a time.
If your Mac restarts to a setup assistant, but you're selling or giving it away, press Command-Q to quit the assistant without completing setup. Then click Shut Down. When the new owner starts up the Mac, they can use their own information to complete setup.
If you never installed macOS Sierra 10.12.4
If macOS Sierra 10.12.4 or later was never installed on your Mac, macOS Recovery works differently:
- Command-R is still the recommended way to start up from macOS Recovery. This combination makes sure that the installation isn't associated with your Apple ID, which is important if you're selling or giving away your Mac.
- Option-Command-R installs the macOS that came with your Mac, or the closest version still available.
- Shift-Option-Command-R isn't available.
Learn more
Simply powerful.
Using a Mac has always inspired great work. Now macOS Mojave brings new features inspired by its most powerful users but designed for everyone. Stay better focused on your work in Dark Mode. Automatically organize files using Stacks. Take more kinds of screenshots with less effort. Try four handy new built-in apps, and discover even more in the redesigned Mac App Store. Now you can get more out of every click.
Dark Mode
Put your best work forward.
Dark Mode is a dramatic new look that helps you focus on your work. The subtle colors and fine points of your content take center screen as toolbars and menus recede into the background. Switch it on in the General pane in System Preferences to create a beautiful, distraction-free working environment that’s easy on the eyes — in every way. Dark Mode works with built-in apps that come with your Mac, and third-party apps can adopt it, too.
Choose what works best for you — the familiar light appearance or the new Dark Mode.
Dynamic Desktop
A desktop whose time has come.
Introducing two new time-shifting desktops that match the hour of the day wherever you are.
Slide to see how the Dynamic Desktop changes throughout the day.
Stacks
A really neat way to manage files.
Stacks keeps your desktop free of clutter by automatically organizing your files into related groups. Arrange by kind to see images, documents, spreadsheets, PDFs, and more sort themselves. You can also group your work by date. And if you tag files with project-specific metadata, like client names, sorting by stacks becomes a powerful way to manage multiple jobs. To scrub through a stack, use two fingers on a trackpad or one finger on a Multi-Touch mouse. To access a file, click to expand the stack, then open what you need.
Finder
New ways to view.
More ways to do.
With macOS Mojave, the Finder becomes even more of a doer. Now you can quickly locate a file by how it looks. Instantly see all of a file’s metadata. And perform Quick Actions on files without ever opening an app.
Gallery View
With Gallery View, you can scroll through big previews of your files to visually identify the one you’re looking for. So finding that image of the smiling girl by the Ferris wheel or the PDF with a colorful pie chart has never been faster.
Quick Actions
With Quick Actions in the Preview pane, you can work on files right from the Finder. Rotate images, create PDFs, trim video, and more — without having to open an app or rename and save your file. You can even apply them to multiple files at once, or create a custom Quick Action based on an Automator workflow.
Quick Look
Clean Mac For Free
Work on a file without even opening it.
Now a tap of your space bar provides more than just a quick look at a file. It gives you the power to perform actions specific to the kind of file you’re viewing — without ever launching an app. So you can mark up a PDF, rotate and crop an image, even trim audio and video. And when you’re ready, you can share right from Quick Look, too.
- Manual Clean Mac Os Pro
FaceTime
Add everyone to the conversation.
With macOS Mojave, you can jump on a FaceTime call with up to 32 people. Invite anyone to join a call anytime it’s in progress. And the same call can include both audio and video callers. So you and your friends or colleagues are able to connect using whatever device is closest at hand — Mac, iPhone, iPad, even Apple Watch.
New Apps
Ready for their
big‑screen debut.
Four apps people love on iOS are ready to shine with new Mac versions. You can read curated news, follow your stocks, record a lecture, or turn down the AC, all without leaving your desktop.*
Get all the news that matters to you in one app. And your favorite topics, channels, and saved stories stay up to date between devices. So you can start reading something on your iPhone, then pick it up later on your Mac.*
The Stocks app is the best way to track the market. Quickly view prices in the customizable watchlist. Click a stock for in-depth details and interactive charts. And read about what’s driving the market with stories curated by Apple News editors from top business publications.*
With the Home app, you can control your HomeKit-enabled accessories from the comfort of your Mac. Turn your lights on at home while putting the final touches on a presentation at work. Or check your baby monitor while editing a video. You can control it all simply by asking Siri.
Voice Memos for Mac makes it easier than ever to capture personal reminders, class lectures, even interviews or song ideas. And with iCloud, you can access the voice memos you record with your iPhone right on your Mac.
Mac App Store
/installLion-593095fe5f9b589eb486ddda.jpg)
Powerful ways to discover are now in store.
The reimagined Mac App Store arrives with a new look and exciting new editorial content. Delve into insightful stories, browse curated collections, even watch videos — each designed to help you fine-tune your search for the perfect app. And it’s all organized around the specific things you love to do on your Mac.
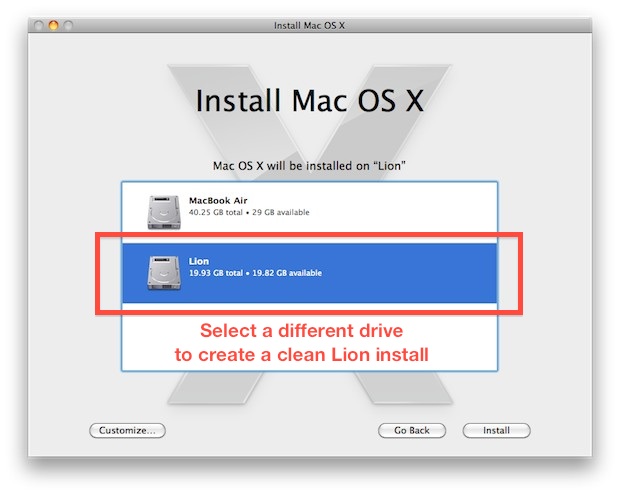
Here you’ll find the best new and updated apps, hand-selected each week by our expert editors. Check out in-depth stories and videos about the apps, inspirational perspectives from the creators who use them, top charts, themed collections, and much more.
In addition to the redesigned Categories tab, the Mac App Store now features four themed tabs: Create, Work, Play, and Develop. Each theme is supported by editor-curated content, from expert recommendations and lists to tutorials that even seasoned users will love.
Experience inspirational stories about how apps impact our lives, using images, videos, and the words of the developers and artists who bring these apps to life.
App preview videos give you a firsthand peek into the features, functionality, and user interface of an app. So you can see how an app works or check out gameplay before downloading it.
Privacy and Security
Committed to keeping your information yours.
We’re always working to protect your privacy and security. macOS Mojave goes further than ever with robust enhancements designed to keep control of your data and keep trackers off your trail.
Better Control of Your Data
Your information, your image, your voice — they’re yours and yours alone to share with apps. macOS Mojave requires apps to get your approval before accessing the camera or microphone on your Mac. The same goes for data like your Messages history and Mail database.
Automatic Strong Passwords
macOS Mojave works harder than ever to ensure that your passwords are robust and unique. Safari automatically creates, stores, and autofills strong passwords for you. And it flags existing passwords that have been reused in Safari preferences, so you can easily update them. Security has never been so user friendly.
Enhanced Tracking Prevention
When you browse the web, the characteristics of your device can be used by advertisers to create a “fingerprint” to track you. Safari now thwarts this by only sharing a simplified system profile. And now improved Intelligent Tracking Prevention keeps embedded content such as social media Like buttons, Share buttons, and comment widgets from tracking you without your permission. We know you’ll like that.
View website icons in Safari tabs
Identify all your open sites with just a glance by enabling website icons in Safari preferences.
Easily add emoji in Mail
Compose more expressive email with a click of the new Emoji button. And when you select a message in your inbox, Mail can suggest the right mailbox to file it in.
Ask even more of Siri
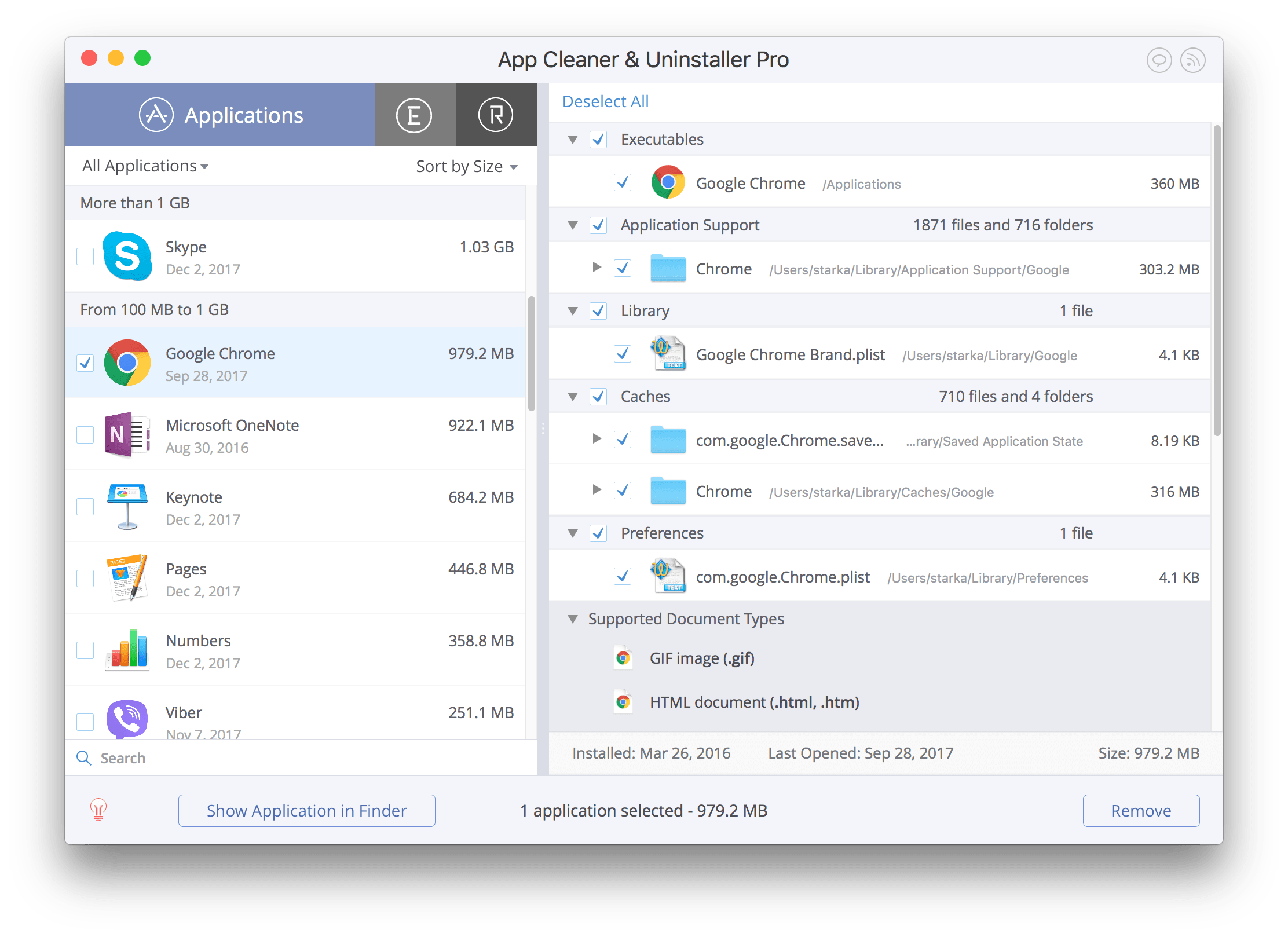
Siri now controls HomeKit-enabled devices. It can help you find saved passwords. And Siri knows much more about food, celebrities, and motorsports.
Manual Clean Mac Os Sierra
Mac is more fluent than ever
macOS Mojave adds UK English, Australian English, Canadian French, and Traditional Chinese for Hong Kong language options; improved maps for China mainland; and romanized English input for Japanese keyboard.