- Mac Sierra Sudden Frease Then Manual Can Not See Lyrics
- Mac Sierra Sudden Freeze Then Manual Cannot See One
- Mac Sierra Sudden Freeze Then Manual Cannot See Windows 10
- Mac Sierra Sudden Freeze Then Manual Cannot See Download
The new macOS Sierra update is now available to download and install for OS X 10.11 El Capitan users, but if you've just decked out your Mac with the latest operating system and noticed that things don't work the way they should, or encounter any other issues, then we have a list of fixes for the most common problems. As more of us upgrade to macOS Sierra, more problems are being discovered, so we will be constantly updating this guide as new problems - and solutions - are found.
Inevitably, when there's a new release of an operating system there are going to be problems, but don't let the list below put you off, as most people should find the process of upgrading to macOS Sierra pretty painless. If you haven't upgraded already, check out our guide How to download macOS Sierra.
If you do experience any problems with macOS Sierra, then don't worry – you're not alone, and we've collected solutions to the most common issues to help you get your Mac working just the way it should.
While macOS High Sierra slowdown issues are less important than that bug, I imagine Apple will take care of them sooner or later. Hopefully, with a few more iterations, High Sierra will be error-free — and then you can update your Mac with confidence.
- Issue with finder after upgrade to High Sierra. And the folder freeze and I can't see what's inside it, and if you move it then it will take the image of the.
- When the process is done, you can log into your Mac as usual: all of your applications and documents will be right where you left them. To confirm which OS you’re using, click the Apple in the top-left corner, then click “About This Mac.” If you see the words “High Sierra,” everything went smoothly and you should be up to date!
macOS Sierra problems: macOS Sierra freezes or crashes when installing
If your Mac crashes or becomes unresponsive while installing macOS Sierra, then there are a few things you can try to fix the problem.
Before installing macOS Sierra, uninstall or disable any antivirus software on your Mac, as that may be causing issues.
Press the power button on your machine while holding down the Shift key on your keyboard. Boot your Mac into Safe mode, then try installing macOS Sierra again. It might also be worth switching from a Wi-Fi connection to a wired connection before you download and install.
macOS Sierra problems: Not enough space to install
If you get an error message while installing macOS Sierra saying that you don't have enough hard drive space, then restart your Mac and boot into safe mode. To do this, turn off your Mac and wait 10 seconds, the press the power button.
Once you hear the startup tone hold down the Shift key on your keyboard. When the grey Apple logo appears, release the Shift key.
Once in safe mode delete any unnecessary files, or move them to an external hard drive, to free up some disk space. Then restart your Mac and try to install macOS Sierra again.
macOS Sierra problems: macOS Sierra won't start
If you've installed macOS Sierra, but your Mac won't start, then restart your Mac and hold down Command, Option, P and R, which will reset the NVRAM (non-volatile RAM).
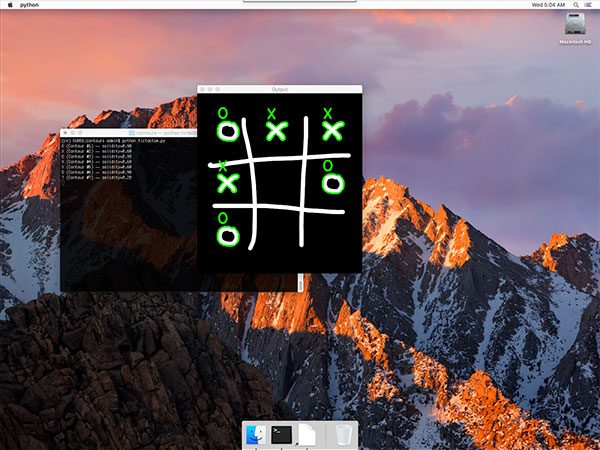
Hold the keys down until the computer restarts and you hear the startup chime for the second time. Release the keys after you hear the second startup chime. The PRAM will be reset as well.
For other ways to fix a Mac that won't start, check out our guides How to Use OS X boot options to troubleshoot your Mac and How to fix a Mac that won't start.
macOS Sierra problems: Mac runs slowly after macOS Sierra upgrade
If your Mac is running noticeably slower after upgrading, there are a number of things you can try to speed up macOS Sierra.
First of all, try restarting your Mac to see if that helps. If it doesn't, force-quit any apps that appear to be taking up a lot of RAM. You can identify these by using Activity Monitor (in /Applications/Utilities) to establish what apps and processes are using up the most CPU or RAM. Its CPU tab lists active processes, with a real-time view of what's going on.
To force-quit an item, click it in the Activity Monitor list, then click the X at the left of the toolbar, then confirm you want to force-quit.
Also delete the cache. Open the Finder window, select 'Go' from the top menu and select 'Go to Folder'.
In the text box that appears type /Library/Caches
Remove the data from inside every folder. Now repeat the process with /Library/Caches (without the symbol). Running the Repair Disk tool from within Disk Utility may also help, and for more solutions check out our How to speed up your Mac guide.
macOS Sierra problems: apps show 'damaged and can't be opened' error
Some users are complaining that they can no longer open certain apps after updating to macOS Sierra. Instead, they're getting an error message that says the app is 'damaged and can't be opened'.
To fix this problem you'll need to delete the cache in macOS Sierra. To do so, open up the Finder window, select 'Go' from the top menu and select 'Go to Folder'.
In the text box that appears type /Library/Caches
Remove the data from inside every folder. Now repeat the process with /Library/Caches (without the symbol).
Clear the PRAM by restarting your Mac and holding down Command, Option, P and R on your keyboard.
If the apps are still struggling to load, hold down the Option and Command keys when you click the app's icon.
macOS Sierra problems: slow Wi-Fi
If you're experiencing slow Wi-Fi speeds after upgrading to macOS Sierra you may need to delete your current Wi-Fi preferences. These can be found in the following folders using the Go to Folder command (Command + Shift + G):
com.apple.airport.preferences.plist
com.apple.network.identification.plist
com.apple.wifi.message-tracer.plist
NetworkInterfaces.plist
preferences.plist
Reboot your Mac afterwards, as well as your modem or router.
macOS Sierra problems: some Bluetooth devices won't work
Some macOS users are reporting issues with their Bluetooth devices connecting to their macOS-updated laptop or desktop. This can be due to Apple's compliance with the Bluetooth Special Interest Group (SIG) outpacing Bluetooth devices that don't adhere as closely to the SIG's standards.
Power-cycling (i.e. running your devices to zero power and charging them again) all devices involved, including the Mac in question, can solve the problem.
If that doesn't work, you may have to revert your Mac to El Capitan until the provider of said Bluetooth device issues a firmware update to said device. But, since most do not do this very quickly, you might be waiting a while.
macOS Sierra problems: Time Machine won't back up Mac
Time Machine problems have been preventing Mac owners from backing up their devices since upgrading to macOS Sierra, and the problem is widespread enough that Apple has released a guide on what to do if you can't back up:
SMC Reset for the iMac
1. Shut down the device
2. Disconnect the power cord from the monitor
3. Wait 60 seconds
4. Reconnect power cord
5. DO NOT POWER UP DEVICE
PRAM Reset
Mac Sierra Sudden Frease Then Manual Can Not See Lyrics
1. The computer should still be shut down.
2. Locate the following keys on the keyboard: Command, Option, P, and R. You will need to hold these keys down simultaneously in step 4.
3. Press and release the power button to turn on the computer.
4. Press and hold the Command-Option-P-R keys. You must press this key combination before the gray screen appears. Continue holding the keys down until the computer restarts, and you hear the startup sound for the 3rd time.
5. Release the keys.
You can then try backing up again. If that doesn't work, try turning off indexing on the drive you're backing up.
macOS Sierra problems: iTunes won't work
You may find that iTunes doesn't work after upgrading to macOS Sierra. The good news is that this problem is pretty easy to rectify, so you'll be back to listening to your favorite tunes in no time!
All you need to do is make sure you have the latest version of iTunes (version 12.5.1) installed. You can update through the App Store, or go to the iTunes website.
macOS Sierra problems: Mac overheats and fans keep spinning
Some people have found that after installing macOS Sierra the fans inside their Macs keep spinning, making their machines a lot noisier to use.
The cause of fans constantly spinning is if the Mac reaches a certain temperature. To keep the components in your Mac safe and cool, the fans kick in to help lower the temperature, and sure enough after macOS Sierra has been installed people have been noticing a spike in temperatures.
Most of the time this increase in temperature is to be expected after upgrading to a new operating system. PC components get hot when they work hard, and there's little more demanding than installing a new operating system. The fans are just doing their job, so for most people letting your Mac cool itself down after the macOS install will be enough. Sometimes your Mac will work in the background to update various apps, which may result in the fans continuing to spin loudly for a while after the installation.
If the fans keep going, then you may need to stop Finder from indexing your hard drive, as this can cause your Mac to heat up. You can see if Finder is indexing your hard drive by opening up the Activity Monitor and looking for any mdworker processes.
If your fans continue to spin loudly and it becomes distracting, you may need to restore a previous version of Mac OS X until a fix is released.
iCloud errors
iCloud is tightly integrated into macOS Sierra, so it can be very frustrating if you start seeing iCloud errors and messages saying there's a problem authenticating iCloud, which some macOS Sierra users are reporting.
To fix these errors, open the Apple menu and click on 'System Preferences', then select iCloud > Sign Out. Next, reboot your Mac, then go back to the iCloud preference window and log back into iCloud.
Mouse no longer functions correctly in macOS Sierra
Many Mac owners have complained that their mice no longer work - or they work erratically - after upgrading to macOS Sierra. It looks like mice made by Logitech and Razor are having the most trouble with macOS Sierra, which points to a problem with software drivers.
Razer has announced that its engineers are working on a solution to these problems, which is expected to be launched on October 1. Logitech and other manufacturers are also expected to follow suit and release updated macOS Sierra drivers.
If you can't wait that long, Razor has published instructions on fixing this problem. First, unplug your Razor mice and keyboards, then delete RazerHID.kext found in '/Library/Extensions/RazerHID.kext'.
Now restart your Mac and your Razor mouse will now work. You may also find that plugging your mouse directly into your Mac, rather than a wireless transmitter or USB hub, may solve this problem.
macOS Sierra video problems and weird color display
If you find that your Mac's display starts randomly showing rainbow colors when turned on, especially when it comes to displayign drop shadows in the system UI, then you will need to perform a SMC reset:
SMC Reset for the iMac
1. Shut down the device
2. Disconnect the power cord from the monitor
3. Wait 60 seconds
4. Reconnect power cord
SMC Reset for MacBooks with internal batteries
Mac Sierra Sudden Freeze Then Manual Cannot See One
1. Shut down the device

2. Plug in the power adapter
3. Hold down Shift + Control + Option on the keyboard, as well as the Power button at the same time.
Mac Sierra Sudden Freeze Then Manual Cannot See Windows 10
4. Release the keys and the light on the power adapter will change color briefly.
5. Boot your MacBook normally
Other macOS Sierra problems
As macOS Sierra has only just released we're likely to see more issues emerge – although hopefully Apple will be quick to release fixes and updates to combat these problems.
Still, make sure you check this guide regularly, as we'll be updating it with any new problems or issues we find with macOS Sierra.
Mac Sierra Sudden Freeze Then Manual Cannot See Download
If you've encountered a macOS Sierra problem that we haven't covered here, let us know in the comments and we'll try our hardest to find a solution for you.