- Audacity Software Mac Manual 2017
- Audacity Software For Mac
- Free Software Mac
- Audacity Software Mac Manual Downloads
- Audacity Download Mac Free
Introduces Audacity's interface, then shows simple techniques to record and edit a clip. Includes setting preferences, noise removal, normalization, equalization, compression, trimming, and more. Enter to Search. A full Manual, a Wiki, and user Forums where you can ask questions and get feedback from other users. Audacity is a free software so take advantage in developing your. Audacity is a free, easy-to-use audio editor and recorder for Windows, Mac OS X, GNU/Linux and other operating systems. You can use Audacity to: Record live audio. Convert tapes and records into digital recordings or CDs. Edit Ogg Vorbis, MP3, WAV or AIFF sound files. Cut, copy, splice or mix sounds together. Change the speed or pitch of a.
The audio recording software named Audacity is a fabulous, commanding open-source audio editor and recorder, which provides you with the capability to performing several functions as compared to what you would conceive from the fact that it is a free application. The user interface that it offers is a bit obscure in some sections, so you might catch yourself a bit incredulous while you use it for the first time. Discussed below are the things that a person can basically perform using Audacity in the best possible manner.
Recording
Initially, you require connecting your recording gadget to the PC or Laptop. Within the instrument settings, you need to fix the output target of the instrument that you are using. Fix up Audacity’s input to equal the output from the gadget. Within this instance, the audio signal is directed via the Soundflower interface out of a software synth‘s output towards the audio input of Audacity.
Whilst the interfaces as well as the sound cards might change, it is a decent thing to keep an eye on your genuine instrument to avert latency concerns. Since latency is constantly a factor while checking the recorded audio signal, it’s pretty tough to locate your groove while it is being played. Whilst you utilize Audacity, you may set the preferences like it has been shown below:
After that, you require confirming the connectivity. Then, glance to ensure that your inputs, as well as the outputs, have been correctly channeled by initially choosing the ‘Start Monitoring’ option out of the popup menu under the input meters and afterward playing the instrument.
The L-R input pulses must react.
In case the meters are striking the 0dB mark, utilize the Input Volume Slider to decrease the level of input so as to make the meters approach 0 only for the duration of the loudest pieces.
Method to Begin Recording
While everything has been connected as it should be, and the levels have been set, you’re all set to record the audio. You get 2 choices:
You may hit the Record button and then start playing the instrument. There is normally going to be a bit of muteness at the opening of your audio track. It might be clipped away while you have ended recording.
On the other hand, you might facilitate the Sound Activated Recording by going to the Recording settings. Click on the checkbox provided for the Sound Activated Recording, then fix up the Sound Activation Level (DB)—the lesser the figure, the softer the sound that is going to prompt the recording. This is valuable in case, for an instance, you are getting the recorded in an alternative room and don’t require having a lengthy silence at the start of your audio track when you walk back and get ready for playing the instrument.
Record the Audio Track
Any technique you select, it’s now the time to perform the test! Just press the red-color record button or just press R on your keyword and start playing as and when you are ready to play. You are going to witness the waveforms getting written to your audio track while you play the instrument.
Important Note: Whilst it must not commonly be the circumstance, in case everything is fixed as defined above, if the waveform of the audio displays just a straight line while you are recording, which signifies that the signal is not reaching from the played instrument into the audio track. Check all the connections once more and give it another shot.
Stop the Recording
Whilst you have finished recording the audio, you need to press the square-shaped yellow-color button that is going to stop the recording.
In case you selected the Sound Activated recording option, Audacity is going to spontaneously halt the recording while the sound falls underneath the stipulated threshold level.
To augment supplementary tracks whilst listening to tracks recorded formerly, ensure that you have checked the option with the label as “Overdub: Play other tracks while recording new one” that can be found in the Preferences-> Recording.
Fix Up a Time & Date to Record
There exists an alternative recording choice that a majority of sound recording software do not possess, which is the Timer Record.
Out of the Transport menu, you need to choose the Timer Record option, or press the Shift + T keys. Within the subsequent window, you might be able to fix the Start Time and Date, and you may opt for setting an End Time and Date, or you may set the Duration itself. This allows you to set the recorder to switch on while you aren’t nearby.
Lengthen your Recording
In case you desire to add supplementary material to the present recording, press the Shift + Record keys or just type in Shift-R, and the new material is going to be attached to the end of the present recording on the existing audio track.
Playback
Analyze your Recording
Whilst you have completed your recording, listen to it properly. Click on the Play button above on the UI or just press down the spacebar. Your audio clip must play from the start and is going to spontaneously stop towards the end of the audio track.
Hitting the Shift key whilst you have pressed the Play button is going to loop the recorded track up until you tap on the Stop button or even tap the Spacebar once more.
So as to loop a definite section, ensure that the Selection Tool has been facilitated, subsequently click and then graft over the section that you require looping.
Important Note: Once you have selected the desired length of your track for looping, press the Z button for Audacity to spontaneously locate the zero crossing point, which is where the beginning and the ending waveforms have zero amplitude, which means that they have the same level of sound. As per the loop’s nature and the source material, this is going to regularly provide you with a really clean loop deprived of any pops or clicks.
Changing Playback Speed
You may be able to change the speed of the playback very easily, which might be convenient in case you are training a solo, or giving a shot to absorb a tough piece of music.
You just have to drag that Playback Speed slider to the left or right to slow down or increase the speed of playback respectively. Then, while you click on the green button of “Playback at Speed”, your track is going to play at the set speed. To make more alterations, regulate the speed as per your requirement and click on the Playback at Speed button again.
Select the Track View
The previously set view is the sound waveform observed in rectilinear form. Deprived of going within the detail, the lined scale is noticed like a proportion of level amid 0—or silence; and 1, or utmost level. You might further sight the track in more formats as well:
The waveform is the aspect displays the audio waveform at the level of decibel. It is going to usually look “bigger” as compared to the linear interpretation.
The Spectrogram provides you with a colorful Fast Fourier Transform – FFT interpretation of the audio clip.
The pitch displays the pitches from high at the upper level of the track, to the low pitches that are found at the bottom of the track. It’s really thought-provoking owing to the rich grains, and chords.
Audacity Software Mac Manual 2017
Solo Tracks
In case you there are many audio tracks playing at once and you need to listen to just one out of those, then you have to click the Solo button provided in the Track control section given on the left of the audio waveform.
Every single track that was playing excluding the ones that have been soloed is going to be muted. This is pretty convenient if you desire, for an instance, acquire a decent level amid the drums and the bass.
Mute the Tracks
In case a lot of tracks are playing, and you desire to quiet down one a few out of those, then you just have to click on the Mute button provided in the Track control section.
Every other track but the muted audio tracks or track is going to still sound. This is pretty advantageous in case you need, for an instance, equate 2 recordings, or crack down the mixture momentarily.
Editing
Trim the Audio Track
In case you have done the recording for more than what you actually required, to protect the editing time, slim down the track to merely what you propose to retain. Begin by creating a security backup just in case things become aslant, and then continue in this manner:
Pick out the Selection Tool out of the provided toolbar. Choose the audio track that you require keeping. Select the Loop Playback by the Shift-Space keys, and then listens to the edited version sometimes to assure that it’s perfect. Make further adjustments if required up until the time it sounds accurate. Subsequently, out of the Edit menu, choose the Remove Audio option, and then choose the Trim option. The audio track on both the sides of the selection is detached out of the track.
Audacity Software For Mac
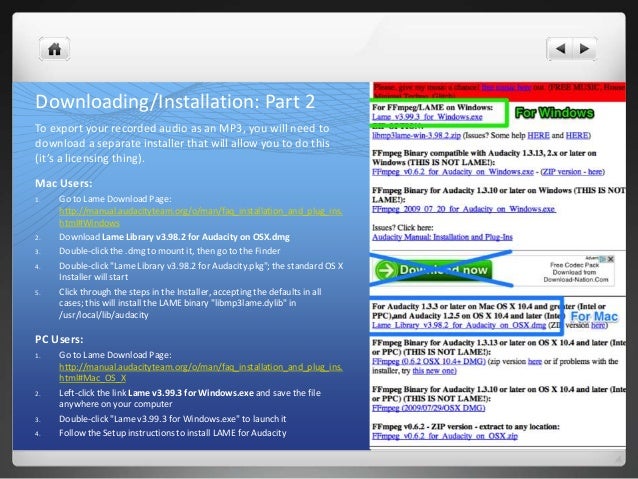
Subsequent to trimming, transfer your audio, in case it is necessary, to the precise location by choosing the Time Shift tool, and pulling down the audio to the correct location.
Apply the Effects
You might be able to put on a diversity of effects, from the ones that have been provided in Audacity, ranging from the VST effects, and further the effects that are built-in to your operating system.
By using the selection device, highlight the entire track or any section of your track.
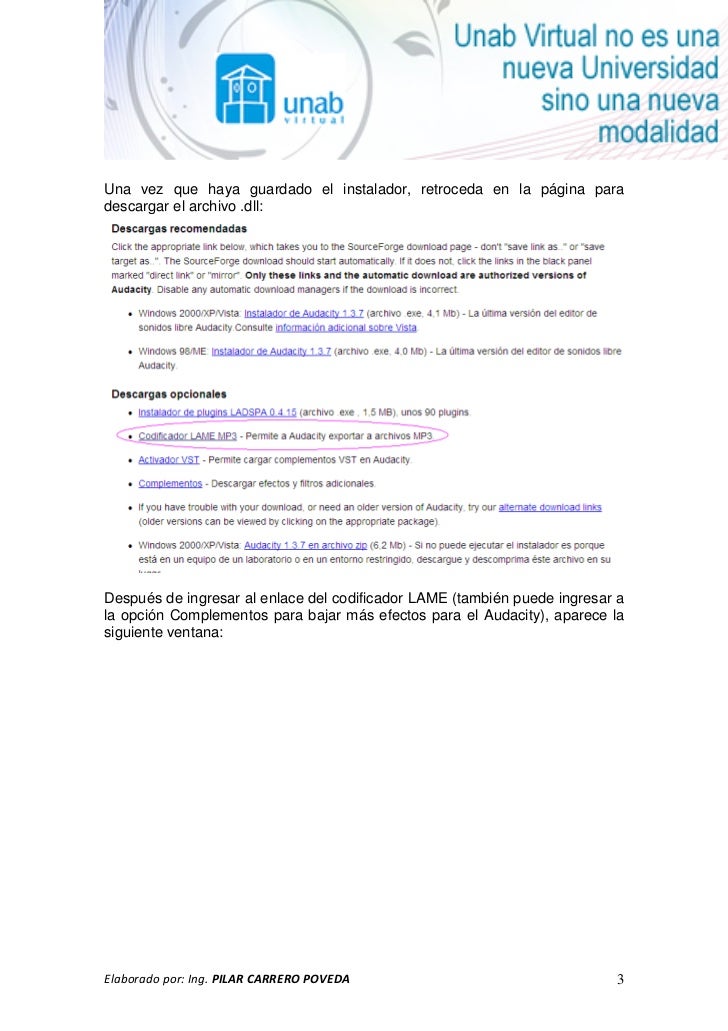
Out of the Effect menu, select the anticipated effect. For an instance, we are going to utilize Echo, as applied to a simple click track.
Fix any sort of parameters mandatory by the effect, hear the preview out, and while it is how you prefer, click on OK. The effect is going to process, and exhibit the outcome.
You might be able to edit or modify the same track using several effects, although it’s likely to intensify the audio waveform excessively, providing you with an unpleasant digital distortion. In case that takes place, undo to the previous step prior to the incoming of any sort of distortion, and rather than putting on your subsequent filter, add in the Amplifier effect, fix to -3dB. In case the subsequent process then also offers a distortion, undo the garbling effect as well as the Amplify effect, then redo Amplify effect on a tougher level. -6dB is going to good.
Important Note: It is every time a decent idea to facsimile a track prior to performing any sort of editing that alters the audio’s waveform.
Tryout Generously
Experiment with the provided filters, and realize what they actually perform and in what manner do they sound with the source material.
Free Software Mac
In the end, you have to save the sound file when you have finished making the editions. While you have performed all the mixing, editing, trimming, and improving your audio file into an exceptional gem of melodic beauty, you are going to require saving it for future and probable fame and prosperity. Out of the File menu, choose the Export option, and then select the preferred format out of the formats like AIFF, WMA, and several others.
Audacity Software Mac Manual Downloads
Inspect the Recording Environments
Audacity Download Mac Free
Whilst preparing for a recording you require remembering that the microphone is going to catch a majority of the ambient sound that is made generated throughout that course of recording. Here are a few tips that you need to consider whenever you plan to record:
The recording is going to collect the unwanted sounds hurling inside your room counting the machine noise, people talking, and ringing mobile phone! To evade this to happen, it is appropriate to start recording in a quiet and isolated room.
The position of the microphone doesn’t require being really close to the mouth since it inclines to catch the unwelcome breathing sounds. In addition, the recording inclines to be brash in case the microphone is kept really close to the mouth.
On the other hand, whilst recording the person must try keeping the microphone at a fixed distance from the mouth since the variable distance is going to change the recording volume. This is assisted by the using the headset.
Attempt to get every recording of the Podcast done on the identical computer since diverse machines generate different types of unwanted sounds which are going to fluctuate all through the recording in case it isn’t performed on an unchanged machine.
It supports the majority of audio formats, such as wav, mp3, Ogg, wma, ac3, flac and aiff. It also includes all kinds of basic editing tools like cutting, copying, erasing. Thanks to the amount of available filters and effects , Audacity is much more versatile than it first seems.
Besides all this, it allows you to adjust the level of noise on an audio track, modify the shape of the wave to adjust it to your needs, or add all kinds of post-process effects. Its power lays in the possibility of applying changes to any section of the audio file you want, and as well as its multi-track editing. You can even apply a filter that erases the voice in a song.
As if this wasn't enough, you can add all types of 32 bit external VST plugins, and also reproduce MIDI files.